Are you tired of the little clock in the system tray every time you turn on your computer? Instead of having a wallpaper or screensaver that takes up most of your screen space, why not make it a clock instead?
 Sure, both Windows PC and Mac have system tray clocks, but let’s face it, they’re tiny. So why not turn your desktop into a larger and stylish clock for checking the time?
Sure, both Windows PC and Mac have system tray clocks, but let’s face it, they’re tiny. So why not turn your desktop into a larger and stylish clock for checking the time?
Fortunately, several third-party software packages can help you enhance your desktop’s look and feel by setting up a clock application as a screensaver. In this article, we’ll share three easy ways to customize your computer using Flip Clocker, Dexclock, and Fliqlo. These apps will take your desktop appearance to the next level!
Add a Desktop Clock ScreenSaver to Mac

Flip Clocker is a simple and aesthetic clock app for ios and mac users to customize their home screen. You can enjoy it as a vintage analog clock with a beautiful background and a ticking sound. There are lots of options to help you create a unique clock style, including text, font, background, color, sound, white noise, and presets. You can get a cool clock screensaver that balances simplicity and aesthetics with only a few clicks.
It also supports checking time and converting time through your browser without installing software. The online version has some additional features, including working time tracking and time zone conversion. Whether you are a freelance blogger, an online tutor, or a remote worker, using Flip Clocker Online can help you manage your time and projects easily.

How to Set up Flip Clocker as Your Mac ScreenSaver
- Search “Simple Flip Clock – FlipClocker” in the Mac store. Get the correct version that is released by the developer, Tong Zhang.
- Ensure your macOS is 11.0 or later before downloading this flip clock.
- Double-click the software’s icon to launch Flip Clocker.
- Click the “Full Screen” to make it a mac clock screensaver.
- Click “Auto-lock” to keep this clock active on your mac.
- Customize the clock’s appearance if necessary. Many features allow you to change the clock’s default settings. You can change the text, font, color, background, time display modes, etc. Meanwhile, you can add the sound effect to create more fun. Add proper white noise to the clock to create an immersive environment.
Is FlipClocker just a tool to display time? Not! It has some practical features that help you boost your productivity. For example, you can use the countdown and timing function to track your time on specific activities. Adding and playing the white noise is another good way to stay focused on the current work and study.
Add a Desktop Wallpaper Clock on Windows 10/11
Windows desktops can be adorned with a wallpaper clock using Dexclock freeware software. There are four alternatives to choose from regarding desktop clock wallpapers. The following steps will guide you through adding a real-time working clock to the Desktop using Dexclock.
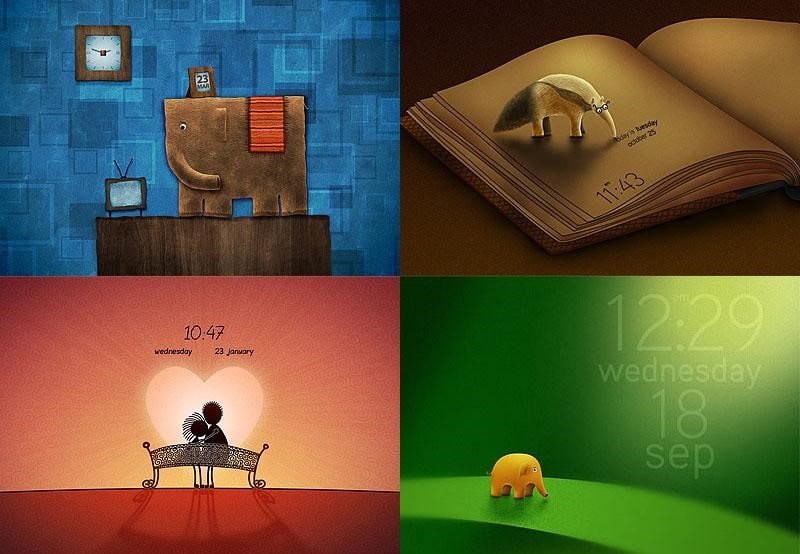
How to Set up Dexclock on Windows 10/11
- Visit Dexclock’s website.
- On that website, click on the Download button.
- Click the Download Dexclock 1.3 button.
- Open the Windows file manager by clicking the File Explorer taskbar button.
- The Dexclock setup wizard can be found in the folder where it was downloaded.
- Open the setup window by double-clicking dexclock_13_r39.exe.
- Choose a language from the Installer Language window and click OK.
- Select the I agree option by pressing the Next button.
- To change the Dexclock destination folder, click Browse.
- To install Dexclock, click Next.
- Setup window for Dexclock
- Run Dexclock by double-clicking the desktop shortcut. A clock wallpaper will then be automatically added to the Desktop by Dexclock.
The Choose Wallpaper Clock window lets you choose different wallpapers and configure them. You can open that window by double-clicking the Dexclock icon in the system tray. Select A Cheshire Kitten, Kiwi Kiwi, Letter Eater, and Squares1 clock wallpaper. They all come with real-time clocks and dates, so you don’t have to worry about changing times when you switch between them.
Every wallpaper can be customized in terms of its position and clock format. By clicking the Position drop-down menu, you can select the option of stretching, tiling, fitting, filling, or centering. You can switch to a 12-hour clock by deselecting the Use 24-hour format option from the default option. Once you have selected the new settings within the Choose Wallpaper Clock window, click the Apply button to save all your changes.
When Dexclock isn’t running, the clock wallpaper won’t appear on the Desktop. Adding Dexclock to the Windows startup will make the clock wallpaper always appear on the Desktop. Right-clicking Dexclock’s system tray icon can find the Settings menu. If you want to start Windows automatically, select the option, and click the Start automatically with the Windows button.
Add a Flip Clock Screensaver on Windows 10/11
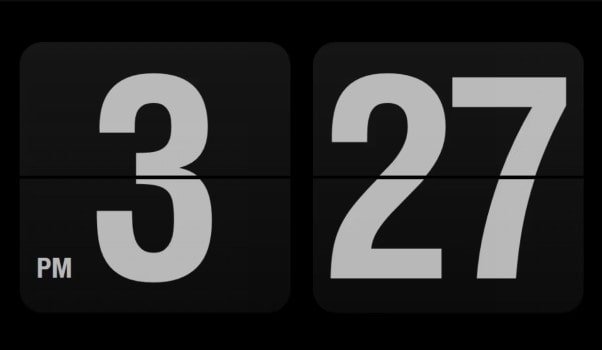
Flip clock screensavers can be added to Windows 10/11 with Fliqlo. On a black background, Fliqlo displays a flip clock in real time. The screensaver’s clock can be easily seen from far away because of its large numerals. The Fliqlo clock can be added to Windows 10/11 in this way.
How to Set up Fliqlo on Windows 10/11
- Visit Fliqlo’s website. Fliqlo version 1.8.5 can be downloaded by clicking the Download button. Please do not download the Mac version if you’re on Windows. However, if you’re a Mac user, you can try Flip Clocker, which works the same as Fliqlo but in a much better way with many customizations, etc.
- File Explorer should open the folder containing Fliqlo’s ZIP file.
- To open Fliqlo’s ZIP archive, double-click it.
- To unzip a file, click Extract all in File Explorer.
- Using the Extract all option
- Select Browse from the menu. You can select a folder for the extracted archive by clicking the Select Folder button.
- When the extraction is complete, select the Show extracted files when the option if it’s not already selected.
- Window for Extracting Compressed (Zipped) Folders.
- Once the archive has been extracted, click Extract.
- Choose Show more options from the right-click menu of the Fliqo.scr screensaver file.
- Choose Install from the context menu.
- You can install
After installing Fliqo, select it as your screensaver. As with any other screen saver window, you can do that via the Screen Saver window. To choose the Fliqo screensaver, follow these steps.
- To open the Type here search box, press Win + S on your keyboard.
- In the text box of the search tool, type the keyword screensaver.
- From the search utility, select Change screensaver.
- Choose Fliqo from the drop-down menu directly below.
- A drop-down menu is available for selecting screensavers.
- View the Fliqo screensaver by pressing the Preview button.
- Within the Wait box, specify when the screensaver will come on.
- Once you have changed the screensaver settings, click Apply.
- The window will close when you select OK.
Additional options are available for you to choose from when setting up the Fliqo screensaver. You can do this by pressing the Settings button on the Screensaver Settings window to make changes. If you want to change the clock’s format, click the Hour format button on the window shown directly below the clock. Drag the Scale bar’s slider left and right to adjust the clock’s size. In the Brightness bar on the left side of the screen, you can drag the slider to vary the brightness. If you want to close Fliqo’s settings, click OK, then select Apply to save those settings.
Conclusions
Adding a clock screensaver or desktop wallpaper can be a simple yet effective way to enhance your Windows or Mac experience. Whether you prefer the classic look of the Fliqlo, the customizable options of Flip Clocker, or the stunning background images of Dexclock, there is a clock application that fits your preference. So why not try adding a clock to your desktop today and enjoy the convenience and aesthetics it can bring to your daily routine? These clocks are particularly useful for users who prefer to hide their taskbars.







