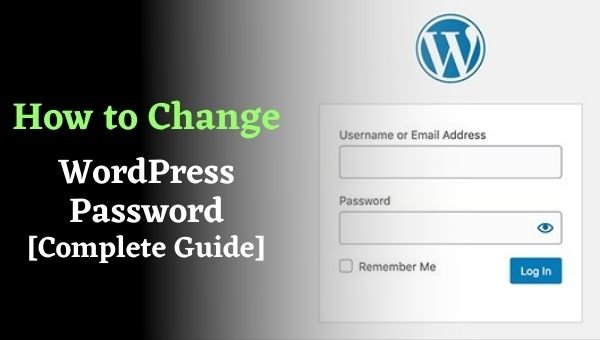It is very much common for WordPress users to ask how to change their password. If for any reason you are one of these WordPress users, you are very much welcome. In this article, you’ll get a complete and comprehensive guide on How to Change Your WordPress Password. However, before going further, it is important to highlight some important points just so you can understand this guide.
First, you are reading this because you most likely have a WordPress blog or website. It is important to understand the value of WordPress itself and how it applies to this subject.
Why Use WordPress?
I know you know much about WordPress but never worry, I won’t bore you with long epistles about WordPress here. Only relevant points are highlighted.
There are many Content Management Systems available but WordPress stands out. Amongst other reasons, WordPress is so easy to use. Hence, the process to Change your WordPress Password is quite easy as you’ll find out soon.
In addition, WordPress is very much secure. So, if you’re not negligent, your website should be relatively safe with a Secure password. This brings us to the next point – Why you need a password for your WordPress website.
The Need For a WordPress Password
Just like every account on the internet, you need a password to keep it relatively safe. Your WordPress site is no different. The idea of the password is to ensure that only you have access to your website. Ideally, your password should not be shared with anyone.
Also, your password should be unique and hard to crack. Every day, hackers try to take over or harm all websites. So, if your password is predictable, you are making the job easier for these hackers.
For example, if your website is mydomain.com and your name is Sam, do not choose Sammydomain (or any similar combination) as your password. Also, about passwords on WordPress, you need to have a combination of Higher case, lower case, Number & a Special Character.
Let’s break it down:
Higher case – A word or words in Capital Letter(s), e.g. BOB, CAT, S, A, etc.
Lower Case – A word or words in small letters, e.g bob, cat, s, a, etc.
Number – For example, 123, 376, 1, 2 etc.
Special Character – ! @ $ % ^ * + =
In a nutshell, your WordPress password Should have all 4 elements highlighted above. This enhances the security of your WordPress site. Now that you understand the importance of a Strong WordPress password, it is time to understand why you may need to change an existing password.
Reasons To Change WordPress Password
Most likely, you already have a password but there are some reasons why you should consider changing your WordPress password.
These reasons are highlighted below.
- When you suspect a security threat: If for any reason, you think someone may have had access to your password, you should change it. If you use Google Chrome, Google would let you know when your password is compromised. Asking your browser to save your password for you may be fine but you need to be careful of who has access to your laptop or smartphone.
- Make it a routine: Even if you do not suspect any security threat, make it a routine to always change your password from time to time. Why? Sometimes, you can’t be too sure when your password is compromised. A few times, you may not even suspect anything as soon as your password is compromised. So, for this reason, it is never a bad choice to change your WordPress password from time to time.
Now, let’s break down in detail how to change your WordPress password.
Step-By-Step Guide To Change Your WordPress Password
To easily change your WordPress password, you need to follow the simple steps highlighted below.
As mentioned before, changing WordPress passwords is easy. All you need to is follow these steps:
Step 1 – Login To Your WordPress Dashboard:
Enter your WordPress Site Login Link > Input your Username (or email) & Password > Log in
Step 2 – Select the Admin User (Account)
Wp Dashboard > Left Side Admin Panel > Users > Profile
Step 3 – Initiate Password Change
Account Management > Set New Password > Use suggested Password or Write a New One > Update profile (save) > Check Email Confirmation > Test
Step 1: Login To Your WordPress Dashboard
To begin at all you need to log in to your WordPress site. Use your existing password. In most cases, your WordPress website login address looks like this: https://yourdomain.com/wp-admin/ Of course, you want to replace “yourdomain” with your actual domain name.
Type your login address in your browser. If you have it bookmarked on your browser, then it is better.
Either way, when you open the login link you should have something like this:
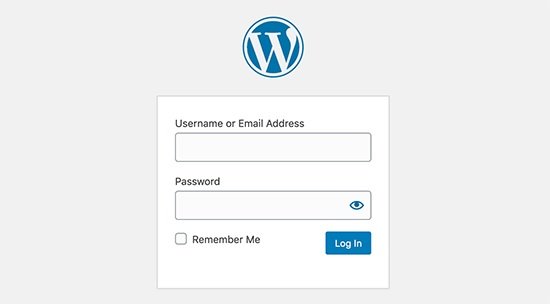
- Type your username or email in the first tab.
- Type your password in the second tab. If you copying from a file, note, or doc, make sure you are not copying space.
- Click “log in”.
Step 2: Select Your Admin Account
Quick Navigation Guide:
Wp Dashboard > Left Side Admin Panel > Users > Profile
Find details below:
Assuming you are logged in to your WordPress site using Step 1 above, you now need to select the account whose password you want to change.
To do that, turn to the admin panel on the left-hand side of your dashboard. Hover on “Users”. Then you’ll see something like this:
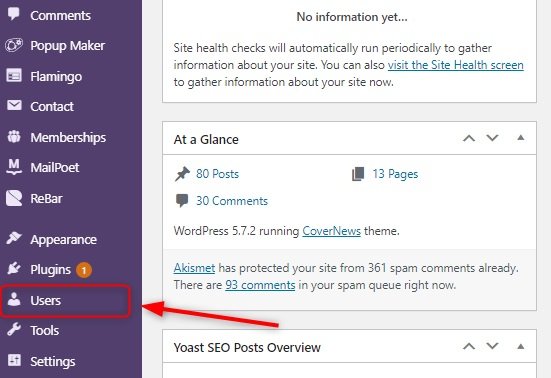
Alternatively, you can hover on “Users” without clicking it, then you’ll see this:
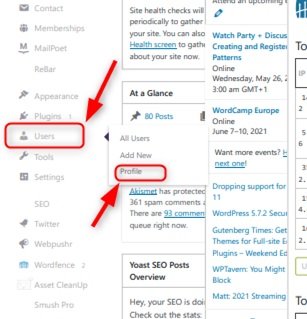
Click on “Profile”.
But if you clicked on “Users” it’ll appear like this:
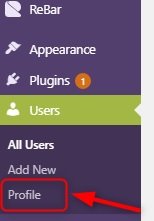
Whichever you do, make sure you click “Profile”.
Step 3: Initiate Password Change
Quick Navigation Guide:
Account Management > Set New Password > Use suggested Password or Write a New One > Update profile (save) > Check Email Comirmation > Test Your New Password
Find details below:

Assuming you are on your WordPress Profile Dashboard, scroll down to the Account Management Section. You should find something like this:
Click “Set new Password”.
Then you’ll see some suggested password like this:
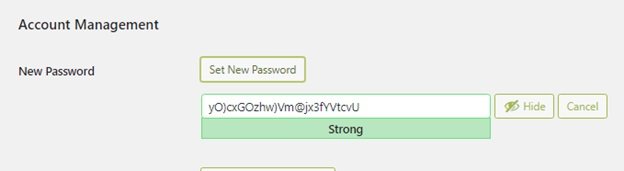
If you observe the suggested password above here, it has a combination of all 4 elements highlighted in the “The Need For a WordPress Password” Section above. Just to reiterate, the 4 elements are:
- Higher case
- Lower case
- Number
- A Special Character
These 4 elements are the reason why the password is “Strong”. If any one of these elements is missing in your WordPress password, it’ll be one step weaker.
Anyway, at this point, you can either go with WordPress’s suggested password or Write your own password.
To write your own password, click in the bar where the password shows, clear all the characters, then type in your password.
Do not forget to include all 4 elements in your new password.
Assuming you have your new Password in the tab, you’ll need to save it to make your WordPress Password change effective.
To save, scroll down to the end of the page. Then you’ll see “Update Profile”.
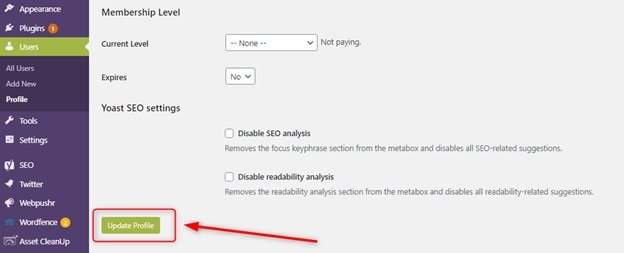
Click on “Update Profile”.
Congratulations! You have just Changed your WordPress Password. But hold on. You need to confirm and test your new password.
Confirm & Test Your WordPress Password Change
To confirm your password change, you need to check your email. A notification of the password change should be sent to the admin email associated with your WordPress site.
The Password Change notification email should look like this:
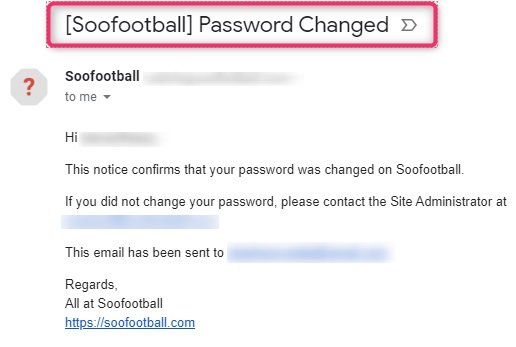
To ensure your password is working fine, you need to test it. You’ll need to log out then try logging in again.
In addition, to log out, hover your mouse to the top right-hand corner of your dashboard. You’ll see your username and avatar. It should look like this:
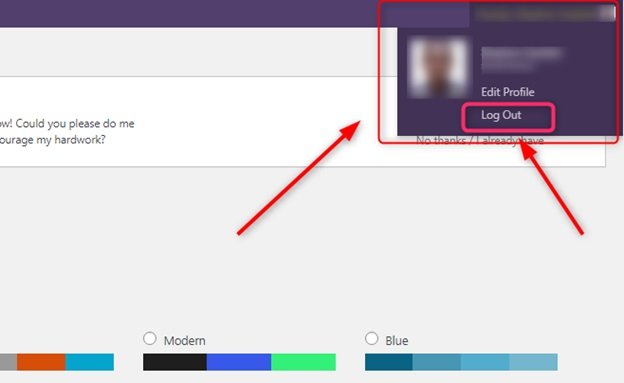
Simply click “Log out”.
Assuming you’re already logged out, you should be taken to the login page again.
Input your correct username or email in the first tab.
But this time, you’ll need to input the NEW PASSWORD in the password section. Make sure you don’t use the old password.
Ideally, if everything is fine, you should successfully log in with your new password.
However, if for any reason your password does not log you in after the standard number of attempts, click “Forgotten Password”.
After that, check your email and follow the link to reset your password.
Step-By-Step Guide To Change WordPress Password of Other Users As an Admin
The Step-by-step guide above is for webmasters who want to change their own WordPress password. However, this guide is slightly different.
In case you have people work who on your site, and you need to help them Change (or reset) their WordPress password, this guide is for you.
It could be any of your writers, Editors, Developers, or anyone who is not an admin on your website.
To Change (or reset) the password of any non-admin user on your WordPress site, use this:
Quick navigation guide:
Step 1: Login To Your WordPress Dashboard:
Enter your WordPress Site Login Link > Input your Username (or email) & Password > Log in
Step 2: Select the User
Wp Dashboard > Left Side Admin Panel > Users > Select User
Step 3: Initiate Password Reset
Hover or Click on the User > Send Password Reset > Ask User to Check Password Reset Email
Find a detailed explanation below:
Step 1 will not be discussed here again since it is the same process as highlighted in the first guide.
However, Steps 2 & 3 will be explained properly because the process is slightly different from the first guide highlighted.
Step 2: Select The User
Wp Dashboard > Left Side Admin Panel > Users > Select User
To select the user whose account you want to Change WordPress Password, you’d need to be logged in first.
Assuming you’re logged in, navigate to the left-hand side of the admin panel, then hover or click on “Users”.
Step 3: Initiate Password Reset
Next, make sure you click on “All users”. Check the screenshot below to see what it’ll look like.
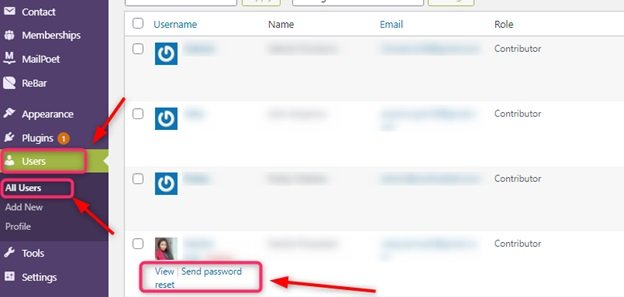
Next, navigate t the user whose password you want to reset then click “Send Password Reset”.
You should get a notification that the email has been reset. The notification should look like the highlighted part in the screenshot below:

The concerned user should then get an email notification for the WordPress Password reset.
Tell the user to check their registered email address to finalize their password reset.
That’s all!
Some Points to Keep In Mind About WordPress Password Change
- Make sure you are checking the email used to register on your website. This is applicable especially when you change emails often.
- In case you are resetting the password of another user, tell them to check their latest registered email.
- Your Password Change is a vital part of securing your WordPress site.
- Use all 4 elements highlighted in this article to change your passwords Always. It makes your WordPress site more secure.
- The procedure for changing your own password is different from resetting the password of other users on your site.
- Do not forget to always test your WordPress password each you change it.
Final Thought on WordPress Password Change
As you may have found out, it is pretty easy to change your WordPress password.
I use these exact methods to change my WordPress password or those of my writers on my Football Blog. So, I tried to make this guide as simple and straightforward as possible. I hope it helps you.
If you have any challenges in changing your WordPress password, drop a few lines in the comment box.
Finally, I’d like to know your opinion on this: what often prompts your need to change your WordPress Password? Share your thoughts in the comment box.