Ever felt the frustration of clutter in your Excel workbooks, with sheets sprawled like a messy desk that you just can’t seem to organize? That’s where mastering how to delete a worksheet in Excel becomes a game-changer. It’s not about just tidying up; it’s about streamlining your data for better efficiency and clarity.
Imagine having the ability to quickly remove what you don’t need, making room for what truly matters in your data analysis or project management tasks. This guide is your pathway to becoming more adept with Excel, turning you from a casual user into a proficient data manager.
Ready to clear the clutter? Let’s dive into making your Excel experience smoother and more productive.
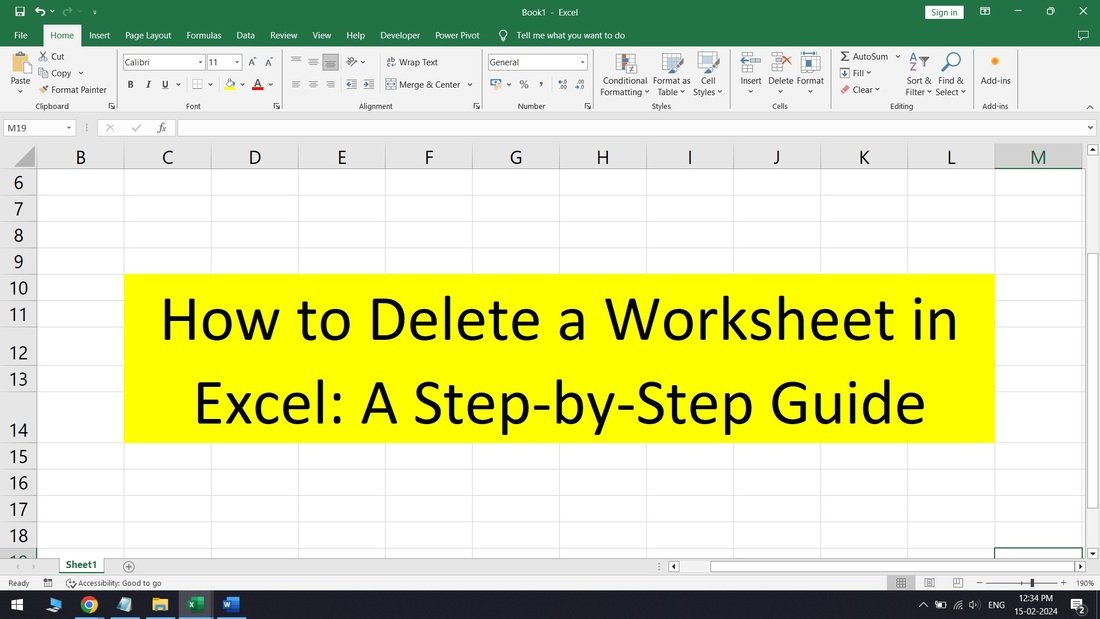
Before You Delete
Before you decide to remove a worksheet from your Excel workbook, take a moment to double-check the data on it. Sometimes, what seems unnecessary at first glance might hold valuable information you might need later.
It’s like looking through your closet before donating clothes. You want to make sure you’re not giving away something you’ll miss.
Always create a backup of your Excel files, so you have a safety net in case you accidentally delete something important. This step is crucial for anyone learning to manage data effectively.
How to Delete a Worksheet in Excel
When you’re ready to delete a worksheet, there are a few methods you can use. The simplest way is the right-click and delete method.
Just right-click on the tab of the worksheet you want to remove and select ‘Delete’. It’s straightforward and works well for quickly removing a single Excel worksheet.
For those who spend a lot of time using Excel sheets and seek a bit more control, the Home Tab method offers a refined approach. Go to the Home tab, find the ‘Delete’ group, and click ‘Delete Sheet’.
This method is especially useful when you’re organizing your workbook and want to navigate through options more formally.
Additional Tips and Tricks
For those who prefer keyboard shortcuts for efficiency, pressing Alt + E + L after selecting the worksheet tab can speed up your workflow.
However, be aware that Excel might ask for confirmation to delete the sheet, especially if the sheet contains data. This is Excel’s way of double-checking with you, similar to asking, “Are you sure?” before making a permanent decision.
For individuals keen on technology steps to boost their data management game, knowing how to juggle multiple sheets effectively or create Excel file in c# is a must.
Sometimes, you might need to delete multiple sheets at once. While Excel doesn’t allow this with a simple click due to safety reasons, being familiar with organizing and navigating between sheets before making any deletions can save you time and reduce the risk of errors.
Streamline Your Data Management
Through this guide, we’ve navigated the simplicity of how to delete a worksheet in Excel, transforming what might seem like a mundane task into an opportunity for greater efficiency in your work.
Remember, mastering your Excel skills is just the start. With every worksheet you skillfully manage, you’re not just cleaning up. You’re optimizing your workflow.
Why stop here? Dive deeper into our Tech section for more insights and tips that can further enhance your productivity and Excel prowess.







