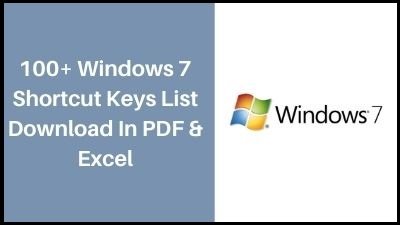It must be a fantastic moment to be a Microsoft employee. For the first time in years, Windows employees can proudly display their work in public.
Windows 7 is the most well-liked, well-reviewed, and, well, finest Windows version ever. Perhaps some of the good response stems from the fact that Windows 7 stands in stark contrast to Windows Vista, which was widely panned. Perhaps Microsoft saw it was losing market share to Mac OS X, Linux, and possibly even Google and, with its back against the wall, produced some of its greatest work.
Windows 7 Shortcut Keys List
General Keyboard Shortcuts
| Press this key | To do this |
| F1 | Display Help |
| Ctrl + C (or Ctrl + Insert) | Copy the selected item |
| Ctrl + X | Cut the selected item |
| Ctrl + V (or Shift + Insert) | Paste the selected item |
| Ctrl + Z | Undo an action |
| Ctrl + Y | Redo an action |
| Delete (or Ctrl + D) | Delete the selected item and move it to the Recycle Bin |
| Shift + Delete | Delete the selected item without moving it to the Recycle Bin first |
| F2 | Rename the selected item |
| Ctrl + Right Arrow | Move the cursor to the beginning of the next word |
| Ctrl + Left Arrow | Move the cursor to the beginning of the previous word |
| Ctrl + Down Arrow | Move the cursor to the beginning of the next paragraph |
| Ctrl + Up Arrow | Move the cursor to the beginning of the previous paragraph |
| Ctrl + Shift with an arrow key | Select a block of text |
| Shift with any arrow key | Select more than one item in a window or on the desktop, or select text within a document |
| Ctrl with any arrow key + Spacebar | Select multiple individual items in a window or on the desktop |
| Ctrl + A | Select all items in a document or window |
| F3 | Search for a file or folder |
| Alt + Enter | Display properties for the selected item |
| Alt + F4 | Close the active item, or exit the active program |
| Alt + Spacebar | Open the shortcut menu for the active window |
| Ctrl + F4 | Close the active document (in programs that allow you to have multiple documents open simultaneously) |
| Alt + Tab | Switch between open items |
| Ctrl + Alt + Tab | Use the arrow keys to switch between open items |
| Ctrl + Mouse scroll wheel | Change the size of icons on the desktop |
| Windows logo key Picture of the Windows logo key + Tab | Cycle through programs on the taskbar by using Aero Flip 3-D |
| Ctrl+Windows logo key Picture of the Windows logo key + Tab | Use the arrow keys to cycle through programs on the taskbar by using Aero Flip 3-D |
| Alt + Esc | Cycle through items in the order in which they were opened |
| F6 | Cycle through screen elements in a window or on the desktop |
| F4 | Display the address bar list in Windows Explorer |
| Shift + F10 | Display the shortcut menu for the selected item |
| Ctrl + Esc | Open the Start menu |
| Alt + underlined letter | Display the corresponding menu |
| Alt + underlined letter | Perform the menu command (or other underlined command) |
| F10 | Activate the menu bar in the active program |
| Right Arrow | Open the next menu to the right, or open a submenu |
| Left Arrow | Open the next menu to the left, or close a submenu |
| F5 (or Ctrl + R) | Refresh the active window |
| Alt + Up Arrow | View the folder one level up in Windows Explorer |
| Esc | Cancel the current task |
| Ctrl + Shift + Esc | Open Task Manager |
| Shift when you insert a CD | Prevent the CD from automatically playing |
| Left Alt + Shift | Switch the input language when multiple input languages are enabled |
| Ctrl+Shift | Switch the keyboard layout when multiple keyboard layouts are enabled |
| Right or Left Ctrl + Shift | Change the reading direction of text in right-to-left reading languages |
Taskbar Keyboard Shortcuts Keys
| Press this key | To do this |
| Shift + click a taskbar button | Open a program or quickly open another instance of a program |
| Ctrl + Shift + click a taskbar button | Open a program as an administrator |
| Shift + right-click a taskbar button | Show the window menu for the program |
| Shift + right-click a grouped taskbar button | Show the window menu for the group |
| Ctrl + click a grouped taskbar button | Cycle through the windows of the group |
Dialog Box Keyboard Shortcuts
| Press this key | To do this |
| Ctrl + Tab | Move forward through tabs |
| Ctrl + Shift + Tab | Move back through tabs |
| Tab | Move forward through options |
| Shift + Tab | Move back through options |
| Alt + underlined letter | Perform the command (or select the option) that goes with that letter |
| Enter | Replaces clicking the mouse for many selected commands |
| Spacebar | Select or clear the check box if the active option is a check box |
| Arrow keys | Select a button if the active option is a group of option buttons |
| F1 | Display Help |
| F4 | Display the items in the active list |
| Backspace | Open a folder one level up if a folder is selected in the Save As or Open dialog box |
Window Logo Key Shortcuts
| Press this key | To do this |
| Windows logo key | Open or close the Start menu. |
| Windows logo key + Pause | Display the System Properties dialog box. |
| Windows logo key + D | Display the desktop. |
| Windows logo key + M | Minimize all windows. |
| Windows logo key + Shift + M | Restore minimized windows to the desktop. |
| Windows logo key + E | Open Computer. |
| Windows logo key + F | Search for computers (if you’re on a network). |
| Windows logo key + L | Lock your computer or switch users. |
| Windows logo key + R | Open the Run dialog box. |
| Windows logo key + T | Cycle through programs on the taskbar. |
| Windows logo key + number | Start the program pinned to the taskbar in the position indicated by the number. If the program is already running, switch to that program. |
| Windows logo key + number | Start a new instance of the program pinned to the taskbar in the position indicated by the number. |
| Windows logo key + number | Switch to the last active window of the program pinned to the taskbar in the position indicated by the number. |
| Windows logo key + number | Open the Jump List for the program pinned to the taskbar in the position indicated by the number. |
| Windows logo key + Tab | Cycle through programs on the taskbar by using Aero Flip 3-D. |
| Windows logo key + Tab | Use the arrow keys to cycle through programs on the taskbar by using Aero Flip 3-D. |
| Windows logo key + B | Switch to the program that displayed a message in the notification area. |
| Windows logo key + Spacebar | Preview the desktop. |
| Windows logo key + Up Arrow | Maximize the window. |
| Windows logo key + Left Arrow | Maximize the window to the left side of the screen. |
| Windows logo key + Right Arrow | Maximize the window to the right side of the screen. |
| Windows logo key + Down Arrow | Minimize the window. |
| Windows logo key + Home | Minimize all but the active window. |
| Windows logo key + Shift + Up Arrow | Stretch the window to the top and bottom of the screen. |
| Windows logo key + Shift + Left Arrow or Right Arrow | Move a window from one monitor to another. |
| Windows logo key + P | Choose a presentation display mode. |
| Windows logo key + G | Cycle through gadgets. |
| Windows logo key + U | Open Ease of Access Center. |
| Windows logo key + X | Open Windows Mobility Center. |
Thank you for reading, If you liked this article, then definitely share it with your friends on social media, so that they too can get this information.
Download Excel File