Excel is a spreadsheet program for storing, organizing, and analyzing data. It was first introduced in 1985 and has since grown to become the most essential computer program in the world’s businesses. Anyone with a strong understanding of Excel may benefit from any role in any sector.
Whether it’s used to assess stocks of issuers, budget, or arrange client sales lists, Excel is a sophisticated tool that has been engrained in commercial operations all around the world.
- Microsoft Excel is spreadsheet software for manipulating data.
- Excel is preferred by finance and accounting professionals because of its advanced analytics and computing capabilities.
- Microsoft Excel may be used to discover trends, and arrange and categorize data into useful categories.
- Excel also performs Human Resources services, such as sorting work hours and organizing employee profiles and expenses, which helps businesses better understand the structure and activities of their workforce.
- Pivot tables are charts that summarise data from a worksheet.
- With a spreadsheet, you can do anything.
- When it comes to corporate applications, Excel has almost no limitations. Some instances are as follows:
- You can use Excel to keep track of the RSVP list and costs for a team outing to a baseball game.
- Excel generates revenue growth forecasts for new goods based on updated customer projections.
- When designing a budget, you can place expenditure categories in a spreadsheet, update it monthly, and create a chart to show how close the product is to the budget in each category.
- Customer discounts can be determined by product and based on monthly purchase volume.
- Users can look at customer income by-products to see where they can improve their customer interactions.
Benefits of Using MS Excel
MS Excel is extensively used for a variety of reasons, including the ease with which data can be saved and information can be added and removed with no effort.
Some of the major advantages of utilizing MS Excel are as follows:
MS Excel is frequently used to save data or analyze data since there is no limit to the amount of information that can be recorded in a spreadsheet.
Data Recovery Is Simple
Finding information written on a piece of paper may take longer, but this is not the case with excel spreadsheets.
Using Mathematical Formulae
Using the formulas feature in MS Excel has made doing calculations easier and less time-consuming.
Enhanced Security
These spreadsheets can be password protected on a laptop or desktop computer, and the risk of losing them is far lower than data stored in registers or on paper.
All of Your Information in One Place
When the paperwork was completed, data was previously held in various files and registers. A single MS Excel file can now contain several worksheets, making it more practical. It’s a lot cleaner and clearer now.
Information Visibility
Analyzing data gets easier when it is recorded in the form of a table.
Very Important Shortcut Keys for MS Excel
| Key |
Action |
| CTRL+SHIFT+* (ASTERISK) |
Select the current region around the active cell (the current region is an area enclosed by blank rows and blank columns) |
| SHIFT+ arrow key |
Extend the selection by one cell |
| CTRL+SHIFT+ arrow key |
Extend the selection to the last nonblank cell in the same column or row as the active cell |
| SHIFT+HOME |
Extend the selection to the beginning of the row |
| CTRL+SHIFT+HOME |
Extend the selection to the beginning of the worksheet |
| CTRL+SHIFT+END |
Extend the selection to the last cell used on the worksheet (lower-right corner) |
| CTRL+SPACEBAR |
Select the entire column |
| SHIFT+SPACEBAR |
Select the entire row |
| CTRL+A |
Select the entire worksheet |
| SHIFT+BACKSPACE |
If multiple cells are selected, select only the active cell |
| SHIFT+PAGE DOWN |
Extend the selection down one screen |
| SHIFT+PAGE UP |
Extend the selection up one screen |
| CTRL+SHIFT+SPACEBAR |
With an object selected, select all objects on a sheet |
| CTRL+6 |
Alternate between hiding objects, displaying objects, and displaying placeholders for objects |
| CTRL+7 |
Show or hide the Standard toolbar |
| Press |
In End mode, to |
| END |
Turn End mode on or off |
| END, SHIFT+ arrow key |
Extend the selection to the last nonblank cell in the same column or row as the active cell |
| END, SHIFT+HOME |
Extend the selection to the last cell used on the worksheet (lower-right corner) |
| END, SHIFT+ENTER |
Extend the selection to the last cell in the current row; this keystroke is unavailable if you selected the Transition navigation keys check box on the Transition tab (Tools menu, Options command) |
| Press |
With SCROLL LOCK on, to |
| SCROLL LOCK |
Turn SCROLL LOCK on or off |
| UP ARROW or DOWN ARROW |
Scroll the screen up or down one row |
| LEFT ARROW or RIGHT ARROW |
Scroll the screen left or right one column |
| SHIFT+HOME |
Extend the selection to the cell in the upper-left corner of the window |
| SHIFT+END |
Extend the selection to the cell in the lower-right corner of the window |
|
Tip When you use the scrolling keys (such as PAGE UP and PAGE DOWN) with SCROLL LOCK turned off, your selection moves the distance you scroll. If you want to keep the same selection as you scroll, turn on SCROLL LOCK first. |
Select cells with special characteristics by using shortcut keys
| CTRL+SHIFT+* (ASTERISK) |
Select the current region around the active cell (the current region is an area enclosed by blank rows and blank columns) |
| CTRL+/ |
Select the current array, which is the array that the active cell belongs to |
| CTRL+SHIFT+O (the letter O) |
Select all cells with comments |
| CTRL+\ |
Select cells whose contents are different from the comparison cell in each row (for each row, the comparison cell is in the same column as the active cell) |
| CTRL+SHIFT+| |
Select cells whose contents are different from the comparison cell in each column (for each column, the comparison cell is in the same row as the active cell) |
| CTRL+[ |
Select only cells that are directly referred to by formulas in the selection |
| CTRL+SHIFT+{ |
Select all cells that are directly or indirectly referred to by formulas in the selection |
| CTRL+] |
Select only cells with formulas that refer directly to the active cell |
| CTRL+SHIFT+} |
Select all cells with formulas that refer directly or indirectly to the active cell |
| ALT+SEMICOLON |
Select only visible cells in the current selection |
Select chart items by using shortcut keys
| DOWN ARROW |
Select the previous group of items |
| UP ARROW |
Select the next group of items |
| RIGHT ARROW |
Select the next item within the group |
| LEFT ARROW |
Select the previous item within the group |
Format data by using shortcut keys
| ALT+’ (APOSTROPHE) |
Display the Style command (Format menu) |
| CTRL+1 |
Display the Cells command (Format menu) |
| CTRL+SHIFT+~ |
Apply the General number format |
| CTRL+SHIFT+$ |
Apply the Currency format with two decimal places (negative numbers appear in parentheses) |
| CTRL+SHIFT+% |
Apply the Percentage format with no decimal places |
| CTRL+SHIFT+^ |
Apply the Exponential number format with two decimal places |
| CTRL+SHIFT+# |
Apply the Date format with the day, month, and year |
| CTRL+SHIFT+@ |
Apply the Time format with the hour and minute, and indicate A.M. or P.M. |
| CTRL+SHIFT+! |
Apply the Number format with two decimal places, 1000 separator, and – for negative values |
| CTRL+SHIFT+& |
Apply the outline border |
| CTRL+SHIFT+_ |
Remove all borders |
| CTRL+B |
Apply or remove bold formatting |
| CTRL+I |
Apply or remove italic formatting |
| CTRL+U |
Apply or remove an underline |
| CTRL+5 |
Apply or remove strikethrough formatting |
| CTRL+9 |
Hide rows |
| CTRL+SHIFT+( |
Unhide rows |
| CTRL+0 (ZERO) |
Hide columns |
| CTRL+SHIFT+) |
Unhide columns |
Edit data by using shortcut keys
| F2 |
Edit the active cell |
| ESC |
Cancel an entry in the cell or formula bar |
| BACKSPACE |
Edit the active cell and then clear it, or delete the preceding character in the active cell as you edit the cell contents |
| F3 |
Paste a name into a formula |
| ENTER |
Complete a cell entry |
| CTRL+SHIFT+ENTER |
Enter a formula as an array formula |
| CTRL+A |
Display the Formula Palette after you type a valid function name in a formula |
| CTRL+SHIFT+A |
Insert the argument names and parentheses for a function, after you type a valid function name in a formula |
Insert, delete, and copy a selection by using shortcut keys
| CTRL+C |
Copy the selection |
| CTRL+V |
Paste the selection |
| CTRL+X |
Cut the selection |
| DELETE |
Clear the contents of the selection |
| CTRL+SHIFT+PLUS SIGN |
Insert blank cells |
| CTRL+ – |
Delete the selection |
| CTRL+Z |
Undo the last action |
Move within a selection by using shortcut keys
| ENTER |
Move from top to bottom within the selection (down), or in the direction that is selected on the Edit tab (Tools menu, Options command) |
| SHIFT+ENTER |
Move from bottom to top within the selection (up), or opposite to the direction that is selected on the Edit tab (Tools menu, Options command) |
| TAB |
Move from left to right within the selection, or move down one cell if only one column is selected |
| SHIFT+TAB |
Move from right to left within the selection, or move up one cell if only one column is selected |
| CTRL+PERIOD |
Move clockwise to the next corner of the selection |
| CTRL+ALT+RIGHT ARROW |
Move to the right between nonadjacent selections |
| CTRL+ALT+LEFTARROW |
Move to the left between nonadjacent selections |
Work in cells or the formula bar by using shortcut keys
| = (EQUAL SIGN) |
Start a formula |
| ESC |
Cancel an entry in the cell or formula bar |
| F2 |
Edit the active cell |
| BACKSPACE |
Edit the active cell and then clear it, or delete the preceding character in the active cell as you edit the cell contents |
| F3 |
Paste a name into a formula |
| CTRL+F3 |
Define a name |
| F9 |
Calculate all sheets in all open workbooks |
| SHIFT+F9 |
Calculate the active worksheet |
| ALT+= (EQUAL SIGN) |
Insert the AutoSum formula |
| CTRL+; (SEMICOLON) |
Enter the date |
| CTRL+SHIFT+: (COLON) |
Enter the time |
| CTRL+K |
Insert a hyperlink |
| ENTER |
Complete a cell entry |
| CTRL+SHIFT+” (QUOTATION MARK) |
Copy the value from the cell above the active cell into the cell or the formula bar |
| CTRL+` (SINGLE LEFT QUOTATION MARK) |
Alternate between displaying cell values and displaying cell formulas |
| CTRL+’ (APOSTROPHE) |
Copy a formula from the cell above the active cell into the cell or the formula bar |
| CTRL+SHIFT+ENTER |
Enter a formula as an array formula |
| CTRL+A |
Display the Formula Palette after you type a valid function name in a formula |
| CTRL+SHIFT+A |
Insert the argument names and parentheses for a function, after you type a valid function name in a formula |
| ALT+DOWN ARROW |
Display the AutoComplete list |
Enter data by using shortcut keys
| ENTER |
Complete a cell entry |
| ESC |
Cancel a cell entry |
| F4 or CTRL+Y |
Repeat the last action |
| ALT+ENTER |
Start a new line in the same cell |
| BACKSPACE |
Delete the character to the left of the insertion point, or delete the selection |
| DELETE |
Delete the character to the right of the insertion point, or delete the selection |
| CTRL+DELETE |
Delete text to the end of the line |
| Arrow keys |
Move one character up, down, left, or right |
| HOME |
Move to the beginning of the line |
| SHIFT+F2 |
Edit a cell comment |
| CTRL+SHIFT+F3 |
Create names from row and column labels |
| CTRL+D |
Fill down |
| CTRL+R |
Fill to the right |
| CTRL+ENTER |
Fill the selected cell range with the current entry |
| ENTER |
Complete a cell entry and move down in the selection |
| SHIFT+ENTER |
Complete a cell entry and move up in the selection |
| TAB |
Complete a cell entry and move to the right in the selection |
| SHIFT+TAB |
Complete a cell entry and move to the left in the selection |
Move and scroll on a worksheet or workbook by using shortcut keys
| Arrow key |
Move one cell in a given direction |
| CTRL+ arrow key |
Move to the edge of the current data region |
| TAB |
Move between unlocked cells on a protected worksheet |
| HOME |
Move to the beginning of the row |
| CTRL+HOME |
Move to the beginning of the worksheet |
| CTRL+END |
Move to the last cell on the worksheet, which is the cell at the intersection of the right-most used column and the bottom-most used row (in the lower-right corner); cell opposite the Home cell, which is typically A1 |
| PAGE DOWN |
Move down one screen |
| PAGE UP |
Move up one screen |
| ALT+PAGE DOWN |
Move one screen to the right |
| ALT+PAGE UP |
Move one screen to the left |
| CTRL+PAGE DOWN |
Move to the next sheet in the workbook |
| CTRL+PAGE UP |
Move to the previous sheet in the workbook |
| CTRL+F6 or CTRL+TAB |
Move to the next workbook or window |
| CTRL+SHIFT+F6 or CTRL+SHIFT+TAB |
Move to the previous workbook or window |
| F6 |
Move to the next pane |
| SHIFT+F6 |
Move to the previous pane |
| CTRL+BACKSPACE |
Scroll to display the active cell |
| In End mode :- |
|
| END |
Turn End mode on or off |
| END, arrow key |
Move by one block of data within a row or column |
| END, HOME |
Move to the last cell on the worksheet, which is the cell at the intersection of the right-most used column and the bottom-most used row (in the lower-right corner); cell opposite the Home cell, which is typically A1 |
| END, ENTER |
Move to the last cell to the right in the current row that is not blank; unavailable if you have selected the Transition navigation keys check box on the Transition tab (Tools menu, Options command) |
| With SCROLL LOCK turned on :- |
|
| SCROLL LOCK |
Turn SCROLL LOCK on or off |
| HOME |
Move to the cell in the upper-left corner of the window |
| END |
Move to the cell in the lower-right corner of the window |
| UP ARROW or DOWN ARROW |
Scroll one row up or down |
| LEFT ARROW or RIGHT ARROW |
Scroll one column left or right |
|
Tip When you use the scrolling keys (such as PAGE UP and PAGE DOWN) with SCROLL LOCK turned off, your selection moves the distance you scroll. If you want to preserve your selection while you scroll through the worksheet, turn on SCROLL LOCK first. |
Work with databases, lists, and PivotTables by using shortcut keys
| ALT+ key, where key is the underlined letter in the field or command name |
Select a field or a command button |
| DOWN ARROW |
Move to the same field in the next record |
| UP ARROW |
Move to the same field in the previous record |
| TAB |
Move to the next field you can edit in the record |
| SHIFT+TAB |
Move to the previous field you can edit in the record |
| ENTER |
Move to the first field in the next record |
| SHIFT+ENTER |
Move to the first field in the previous record |
| PAGE DOWN |
Move to the same field 10 records forward |
| PAGE UP |
Move to the same field 10 records back |
| CTRL+PAGE DOWN |
Move to the new record |
| CTRL+PAGE UP |
Move to the first record |
| HOME or END |
Move to the beginning or end of a field |
| LEFT ARROW or RIGHT ARROW |
Move one character left or right within a field |
| SHIFT+HOME |
Extend a selection to the beginning of a field |
| SHIFT+END |
Extend a selection to the end of a field |
| SHIFT+LEFT ARROW |
Select the character to the left |
| SHIFT+RIGHT ARROW |
Select the character to the right |
Work with the AutoFilter feature by using shortcut keys
| Select the cell that contains the column label, and then press ALT+DOWN ARROW |
Display the AutoFilter list for the current column |
| ALT+UP ARROW |
Close the AutoFilter list for the current column |
| DOWN ARROW |
Select the next item in the AutoFilter list |
| UP ARROW |
Select the previous item in the AutoFilter list |
| HOME |
Select the first item (All) in the AutoFilter list |
| END |
Select the last item in the AutoFilter list |
| ENTER |
Filter the list by using the selected item in the AutoFilter list |
Keys for windows and dialog boxes (In a window)
| ALT+TAB |
Switch to the next program |
| ALT+SHIFT+TAB |
Switch to the previous program |
| CTRL+ESC |
Show the Windows Start menu |
| CTRL+W |
Close the active workbook window |
| CTRL+F5 |
Restore the active workbook window |
| CTRL+F6 |
Switch to the next workbook window |
| CTRL+SHIFT+F6 |
Switch to the previous workbook window |
| CTRL+F7 |
Carry out the Move command (workbook icon menu, menu bar) |
| CTRL+F8 |
Carry out the Size command (workbook icon menu, menu bar) |
| CTRL+F9 |
Minimize the workbook window to an icon |
| CTRL+F10 |
Maximize or restore the workbook window |
| ALT+0 to select the folder list; arrow keys to select a folder |
Select a folder in the Open or Save As dialog box (File menu) |
| ALT+ number (1 is the leftmost button, 2 is the next, and so on) |
Choose a toolbar button in the Open or Save As dialog box (File menu) |
| F5 |
Update the files visible in the Open or Save As dialog box (File menu) |
Keys for windows and dialog boxes (In a dialog box)
| CTRL+TAB or CTRL+PAGE DOWN |
Switch to the next tab in a dialog box |
| CTRL+SHIFT+TAB or CTRL+PAGE UP |
Switch to the previous tab in a dialog box |
| TAB |
Move to the next option or option group |
| SHIFT+TAB |
Move to the previous option or option group |
| Arrow keys |
Move between options in the active drop-down list box or between some options in a group of options |
| SPACEBAR |
Perform the action assigned to the active button (the button with the dotted outline), or select or clear the active check box |
| Letter key for the first letter in the option name you want (when a drop-down list box is selected) |
Move to an option in a drop-down list box |
| ALT+ letter, where letter is the key for the underlined letter in the option name |
Select an option, or select or clear a check box |
| ALT+DOWN ARROW |
Open the selected drop-down list box |
| ESC |
Close the selected drop-down list box |
| ENTER |
Perform the action assigned to the default command button in the dialog box (the button with the bold outline ¾ often the OK button) |
| ESC |
Cancel the command and close the dialog box |
Keys for windows and dialog boxes (In a text box)
| HOME |
Move to the beginning of the entry |
| END |
Move to the end of the entry |
| LEFT ARROW or RIGHT ARROW |
Move one character to the left or right |
| CTRL+LEFT ARROW or CTRL+RIGHT ARROW |
Move one word to the left or right |
| SHIFT+HOME |
Select from the insertion point to the beginning of the entry |
| SHIFT+END |
Select from the insertion point to the end of the entry |
| SHIFT+LEFT ARROW |
Select or unselect one character to the left |
| SHIFT+RIGHT ARROW |
Select or unselect one character to the right |
| CTRL+SHIFT+LEFT ARROW |
Select or unselect one word to the left |
| CTRL+SHIFT+RIGHT ARROW |
Select or unselect one word to the right |
Print and preview a document by using shortcut keys
| CTRL+P |
Display the Print command (File menu) |
| Work in Print Preview:- |
|
| Arrow keys |
Move around the page when zoomed in |
| PAGE UP or PAGE DOWN |
Move by one page when zoomed out |
| CTRL+UP ARROW or CTRL+LEFT ARROW |
Move to the first page when zoomed out |
| CTRL+DOWN ARROW or CTRL+RIGHT ARROW |
Move to the last page when zoomed out |
Outline data by using shortcut keys in Print Preview
| ALT+SHIFT+LEFT ARROW |
Ungroup rows or columns |
| ALT+SHIFT+RIGHT ARROW |
Group rows or columns |
| CTRL+8 |
Display or hide outline symbols |
| CTRL+9 |
Hide selected rows |
| CTRL+SHIFT+( |
Unhide selected rows |
| CTRL+0 (ZERO) |
Hide selected columns |
| CTRL+SHIFT+) |
Unhide selected columns |
Keys for Menus
| SHIFT+F10 |
Show a shortcut menu |
| F10 or ALT |
Make the menu bar active |
| ALT+SPACEBAR |
Show the program icon menu (on the program title bar) |
| DOWN ARROW or UP ARROW (with the menu or submenu displayed) |
Select the next or previous command on the menu or submenu |
| LEFT ARROW or RIGHT ARROW |
Select the menu to the left or right, or, with a submenu visible, switch between the main menu and the submenu |
| HOME or END |
Select the first or last command on the menu or submenu |
| ALT |
Close the visible menu and submenu at the same time |
| ESC |
Close the visible menu, or, with a submenu visible, close the submenu only |
|
Tip You can select any menu command on the menu bar or on a visible toolbar with the keyboard. Press ALT to select the menu bar. (To then select a toolbar, press CTRL+TAB; repeat until the toolbar you want is selected.) Press the letter that is underlined in the menu name that contains the command you want. In the menu that appears, press the letter underlined in the command name that you want. |
Keys for Toolbars
| F10 or ALT |
Make the menu bar active |
| CTRL+TAB or CTRL+SHIFT+TAB |
Select the next or previous toolbar |
| TAB or SHIFT+TAB (when a toolbar is active) |
Select the next or previous button or menu on the toolbar |
| ENTER |
Open the selected menu |
| ENTER |
Perform the action assigned to the selected button |
| ENTER |
Enter text in the selected text box |
| Arrow keys to move through options in the list or menu; ENTER to select the option you want (when a drop-down list box is selected) |
Select an option from a drop-down list box or from a drop-down menu on a button |
Keys for using the Office Assistant
| ALT+F6; repeat until the balloon is active |
Make the Office Assistant the active balloon |
| ALT+topic number (where 1 is the first topic, 2 is the second, and so on) |
Select a Help topic from the topics displayed by the Office Assistant |
| ALT+DOWN ARROW |
See more help topics |
| ALT+UP ARROW |
See previous help topics |
| ESC |
Close an Office Assistant message |
| F1 |
Get Help from the Office Assistant |
| ALT+N |
Display the next tip |
| ALT+B |
Display the previous tip |
| ESC |
Close tips |
| TAB to select the Office Assistant button; SPACEBAR to show or hide the Assistant |
Show or hide the Office Assistant in a wizard |
Function keys
| F1 |
Display Help or the Office Assistant |
| F2 |
Edit the active cell |
| F3 |
Paste a name into a formula |
| F4 |
Repeat the last action |
| F5 |
Go To |
| F6 |
Move to the next pane |
| F7 |
Spelling command |
| F8 |
Extend a selection |
| F9 |
Calculate all sheets in all open workbooks |
| F10 |
Make the menu bar active |
| F11 |
Create a chart |
| F12 |
Save As command |
Download in Excel (.xlsx file)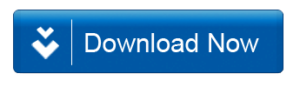
Download in PDF (.pdf file)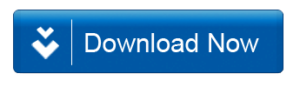
Join Our Telegram Group
 Join Our WhatsApp Group
Join Our WhatsApp Group


Nazim Khan (Author) 📞 +91 9536250020
[MBA in Finance]
Nazim Khan is an expert in Microsoft Excel. He teaches people how to use it better. He has been doing this for more than ten years. He is running this website (TechGuruPlus.com) and a YouTube channel called "Business Excel" since 2016. He shares useful tips from his own experiences to help others improve their Excel skills and careers.
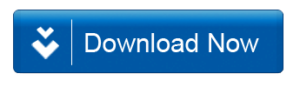
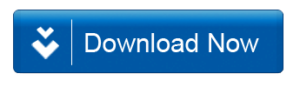









Thank you so much big brother
Please provt ms PowerPoint short cut key in ms Excel ya PDF format
Thank you again
thanks for it
Its use full to excel user thanks
Thank you Sir.
how to insert row in every alternat row