We will learn how to download Tally Prime, and installing it to recording a transaction. Simply download the setup file from official tally solution website, install Tally Prime, and then activate the license. Create a corporation if you are a new user. Following that, you can begin documenting your transactions. With Tally Prime you can also build all of the ledgers required to keep your accounts in order while documenting transactions. Upgrade to Tally Prime if you are using a previous version of Tally. It will help you data up to date.
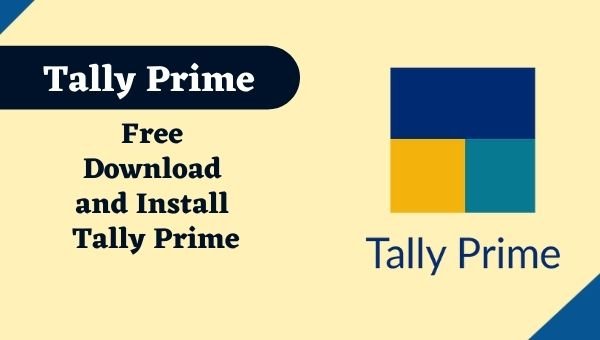 Access Tally Data in Tally ERP9 by giving the Folder Path. And in Tally prime, you can access Tally Data by – Specifying the Folder Path OR Navigating to the Tally Data Folder Path Using the Select from Drive option. In Tally Prime, data uses such as Migration Required (From Order Version) or Repair Required (For Corrupted Data) are not displayed on the screen, however in ERP 9, data statuses such as Migration Required (From Order Version) and Repair Required (For Corrupted Data) are. We can perform multitasking in Tally ERP 9, and we can simply perform multitasking in Tally Prime. We can have a Smart & Filtered Supplementary details screen in Tally Prime and a Cluttered Supplementary details screen in ERP 9.
Access Tally Data in Tally ERP9 by giving the Folder Path. And in Tally prime, you can access Tally Data by – Specifying the Folder Path OR Navigating to the Tally Data Folder Path Using the Select from Drive option. In Tally Prime, data uses such as Migration Required (From Order Version) or Repair Required (For Corrupted Data) are not displayed on the screen, however in ERP 9, data statuses such as Migration Required (From Order Version) and Repair Required (For Corrupted Data) are. We can perform multitasking in Tally ERP 9, and we can simply perform multitasking in Tally Prime. We can have a Smart & Filtered Supplementary details screen in Tally Prime and a Cluttered Supplementary details screen in ERP 9.
Download and Install Tally Prime
The initial step in using Tally Prime is to download the application setup from the Tally Solutions website. Install Tally Prime on your PC after downloading the setup files. Regardless of the Tally Prime edition you have purchased, the installation process is the same. Tally Prime can be installed on any computer running a 64-bit version of Microsoft Windows 7 or later. Refer to the topic Recommended System Configuration for Tally Prime for further information.
- Get the installation files.
- Navigate to https://tallysolutions.com/download/.
- Select Download.
- Browse to the location where you want to save the setup.exe file.
- Click the Save button.
- Set up Tally Prime. Upgrade to Tally Prime and Get Started: Download, install, and activate the software.
- Launch setup.exe.
- Select Install new and double-click.
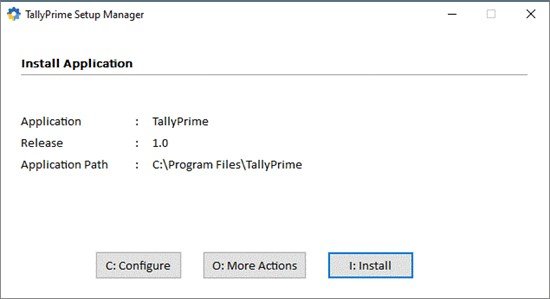
- If necessary, configure the Application Path.
The application will be installed by default at C: Program Files Tally Prime.
Select Configure.
- Double-click the Application Path.
- Click… and adjust the path as needed.
Note: It is advised that you install Tally Prime in a different folder if you are already running Tally.ERP 9. This allows you to use two products at the same time if necessary.
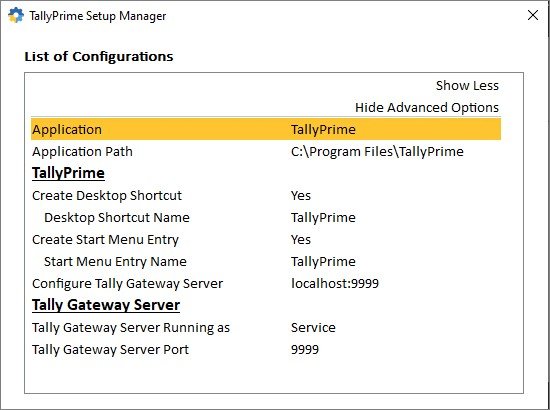
Close the Configuration List window.
- Select Install.
The application is installed, and the window shown below appears.

- To launch Tally Prime, click Start Tally Prime.
You can then begin using Tally Prime after activating the license.
Thank you for reading the post. If you liked it, please tell your friends and family about it. For more information, please follow our articles.







