1. Set Up Tally Prime for Your Needs
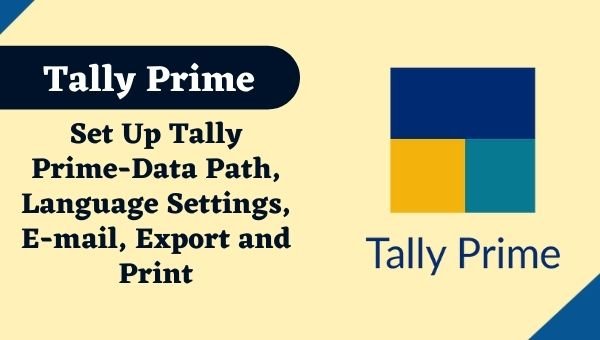 Tally Prime enables you to configure different settings based on your company requirements. After you’ve formed your firm, you may opt to have it open automatically the next time you launch Tally Prime.
Tally Prime enables you to configure different settings based on your company requirements. After you’ve formed your firm, you may opt to have it open automatically the next time you launch Tally Prime.
Similarly, you may choose your company’s data flow, as well as your invoice printing, e-mailing, and exporting options.
2. Load Companies on Startup
You may set one or more businesses to open by default in Tally Prime, removing the need to select and open each time.
- Press F1 to get help, then go to Settings > Startup.
The Startup Settings screen is displayed.
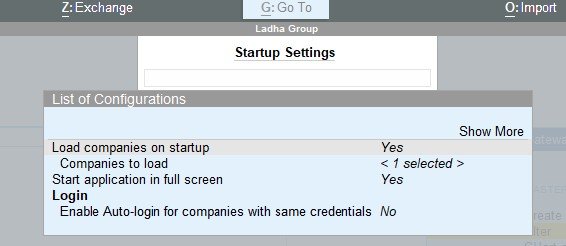
- Set the position of Load businesses on startup to Yes.
- Choose the companies to load and click Enter.
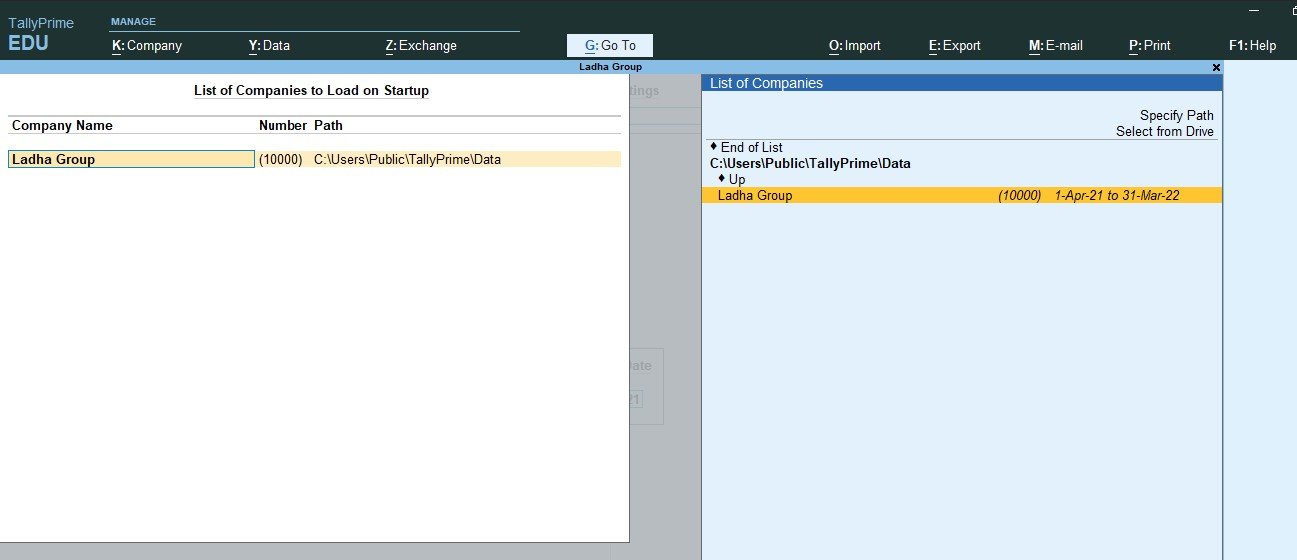
- Choose the businesses you wish to load on startup.
If your company is not mentioned in the first route that shows, you can choose from other paths on your computer.
- Choose Drive > go to the location of your company’s data and hit Enter.
- Choose the Companies you wish to load.
- After you’ve picked the firms, choose End of List under Company Name and click Enter.
The Startup Settings page shows the number of firms you’ve chosen (3 in this example).
- Press the Esc key.
The firms that you had set to open on startup will be loaded automatically the next time you launch Tally Prime.
3. Set Up Company Data Path
Tally Prime keeps your business data in the default directory every time you start a company. You may need to choose the data path where you wish to keep the firm data based on your requirements.
In Tally Prime, you may configure the company data path so that it is used as the default the next time you create a business. You may also pre-define the path where you will back up your company’s data if necessary.
- Select Data Path from the Alt+Y (Data) menu.
- As applicable, select Company Data Path or Company Backup Path and specify the preferred path.
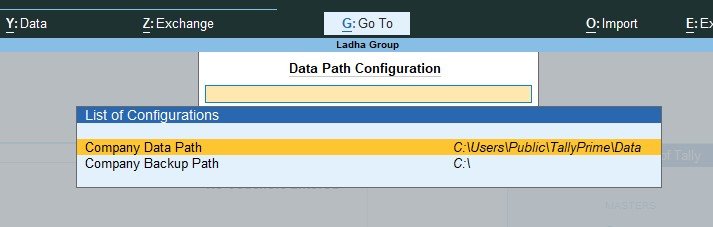
4. Auto-Login to Your Companies
You may be running many businesses and have used the same username and password to check in to each one. Instead than inputting the login and password for each company individually, you may access the company data all at once.
- F1 (Help) > Settings > Startup will be shown.
- Set the Enable Auto-login for Companies with Same Credentials setting to Yes.
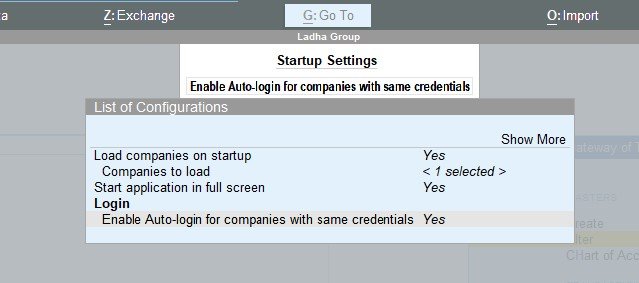
When you login to one of the companies the next time, you will not need to enter the credentials again when you access other firms with the same credentials.
5. Voucher and Report Sharing Preferences | Set Up E-mail, Export and Print
If you need to e-mail, export, or print invoices with specific settings in your day-to-day transactions, you may do so with Tally Prime.
- To configure Export settings, press Alt+E (Export) > Configuration.
- To configure E-mail, press Alt+M (E-mail) > Configuration.
- To configure Print settings, click Alt+P (Print) > Configuration.
To set up print configurations for your invoices, for example, you may define the number of copies you need to print each time you produce an invoice.
- Select Set no. of copies for printing invoices under Print Configuration and hit Enter.
- Specify the number of copies required for each invoice. A example picture is provided below.
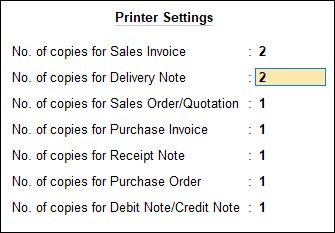
Similarly, as seen in the example screen below, you may configure additional print configurations, including advanced options.
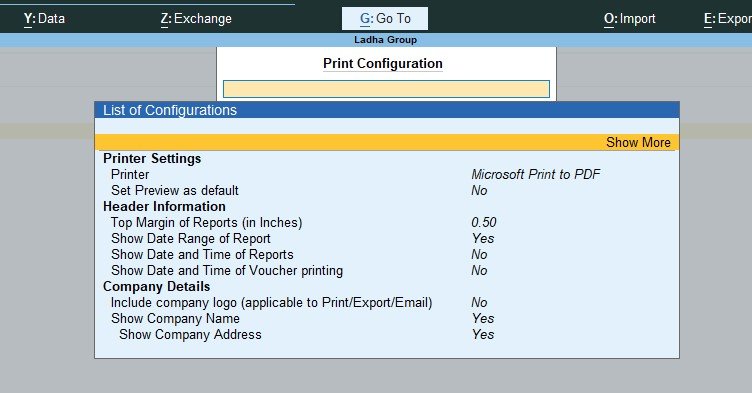
When you open Tally Prime, you can open or load the company without you having to select it.
6. Language Settings in Tally Prime
You may need to see data or enter data in a certain language depending on your company procedures and preferences. Tally Prime may be configured to satisfy such requirements.
- Display Language is covered in this section.
- DEL (Data Entry Language)
Display Language
- Press F1 (Help), then go to Settings > Language.
- Choose Display Language and click the Enter key.

- Choose the appropriate Display Language for seeing your Company data and hit Enter.
Data Entry Language
- Press F1 (Help), then go to Settings > Language.
- Choose a data entry language and press the Enter key.
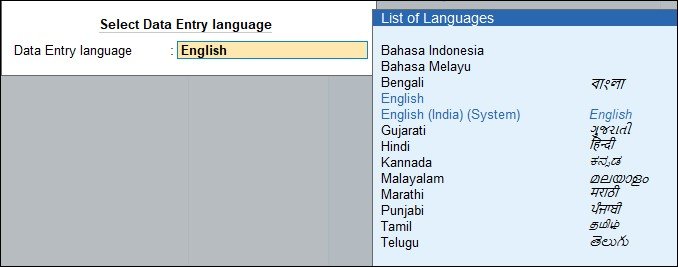
- Choose your preferred Data Entry language and hit Enter.
- You may now input data in your masters and transactions in the language of your choice.
7. Set Up Data Synchronization Needs
If you need to synchronies your corporate data at regular periods and have a consistent configuration, Tally Prime allows you to do so.
- Select Help > Settings > Connectivity by pressing F1.
More information may be found at Synchronization.
8. Set Up Company Features
Tally Prime assists you in setting up the company features on the fly when you form a Company. You may, however, press F11 (Features) and configure the necessary features for your organization based on your developing business demands. Refer to Company Features for further details.







