You may encrypt your data even further by using a Tally Vault password. Your firm name, as well as any other information, will be encrypted. The company will only be accessible to approved individuals. If you forget your Tally Vault password, you will lose access to your company’s data for good.
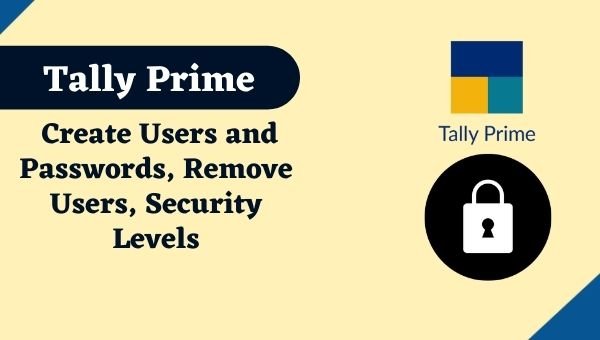 If more than one user in Tally Prime has access to your company’s information, you may grant these users role-based security privileges. Tally Prime comes with two security levels by default: owner and data entry operator. Users with the credentials for the owner security level will be able to view all data, configure security, create and edit user information, and so on. The data entry operator, on the other hand, will be able to record vouchers, see specific reports, and so on. When you use the owner credentials to enter the business, you may add new users in Tally Prime, amend current user credentials, delete users, change the rights for various users in your company, and so on.
If more than one user in Tally Prime has access to your company’s information, you may grant these users role-based security privileges. Tally Prime comes with two security levels by default: owner and data entry operator. Users with the credentials for the owner security level will be able to view all data, configure security, create and edit user information, and so on. The data entry operator, on the other hand, will be able to record vouchers, see specific reports, and so on. When you use the owner credentials to enter the business, you may add new users in Tally Prime, amend current user credentials, delete users, change the rights for various users in your company, and so on.
If you want to trace which user added, changed, or deleted a transaction, or if you want particular users to have full access to the data, you must create a username and password for each of these users and allocate the privileges accordingly.
1. Tally Prime Enable Security
You must first enable the security option for your firm before you can establish users and their user roles in Tally Prime.
- Select Alt+K (Company) > Create/Alter from the menu. The Company Creation/Alteration screen will display.
- Turn on the option Control User Access to Company Data.
- Enter the Administrator Username and Password. This user will be given administrator/owner rights.
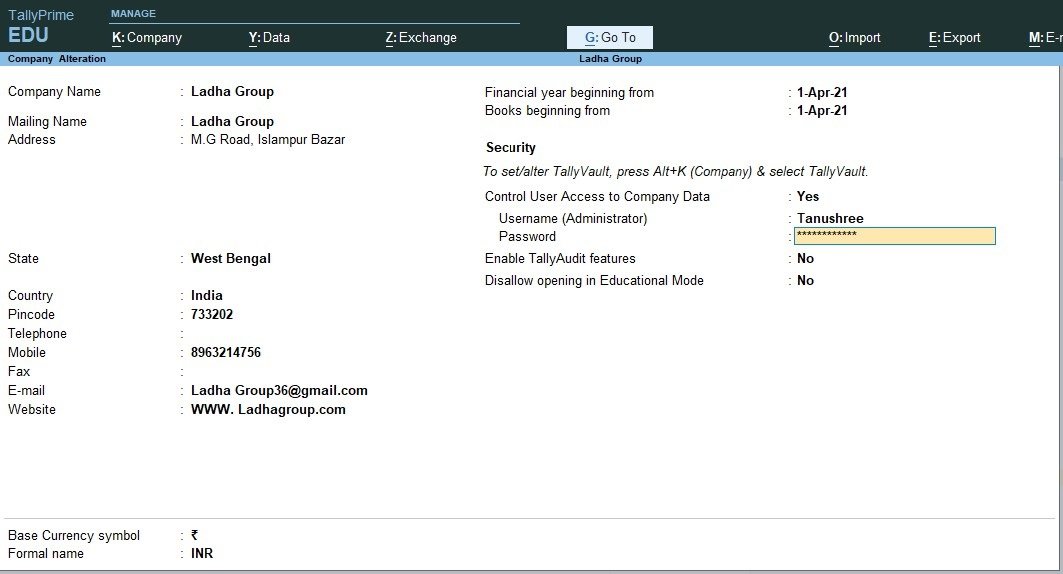
- Confirm the screen.
When you hit Alt+K (Company), you will now see the user settings in the User Management section.
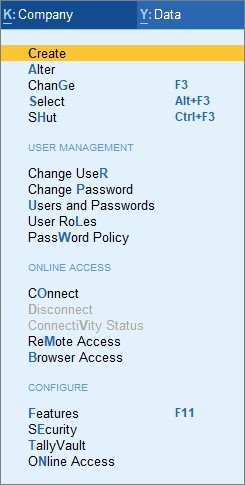
2. Tally Prime Users and Passwords
Tally Prime comes with two security levels by default: owner and data entry operator. The owner has access to all data and can set up security, create and update user information, and so on, whilst the data entry operator may record vouchers and view specific reports. You may also add additional users, amend current user credentials, remove users, and change the rights for the various users in your firm as the owner.
- Navigate to Alt+K (Company) > Users and Passwords. The screen Users for Company will display.
- Choose the User Roles you wish to assign to the users you want to create. Owner, Data Entry Operator, and so on is some examples.
- Enter the appropriate Username and Password.

- Accept the Users for Company screen by pressing Ctrl+A.
3. Tally Prime Change User
The new user may now log in to the firm when the necessary users have been created under Users and Passwords (as demonstrated in the previous section). Consider that the new user is Rajesh, a data input operator.
- To change the user, press Alt+K (Company) > Change User. The screen Change User displays.
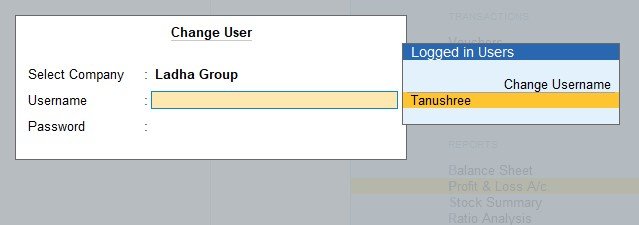
- Enter the relevant Usernameand Password.

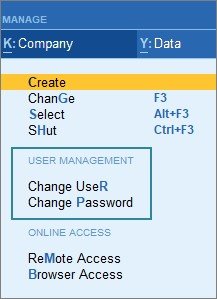
Parivandar, the Data Entry operator, was given the ability to set his own password under the Password Policy. When parivander checks in now, he will have the opportunity to change his password.
4. Tally Prime – Remove Users/Security Levels
When the security levels supplied to users are no longer required, you can delete them.
- Navigate to Alt+K (Company) > Users and Passwords. The screen Users for Company will display.

- Move the pointer over the Security Level that is no longer required.
- Remove it by pressing the Spacebar and selecting End of list.
- Repeat this process to remove any unnecessary security levels.
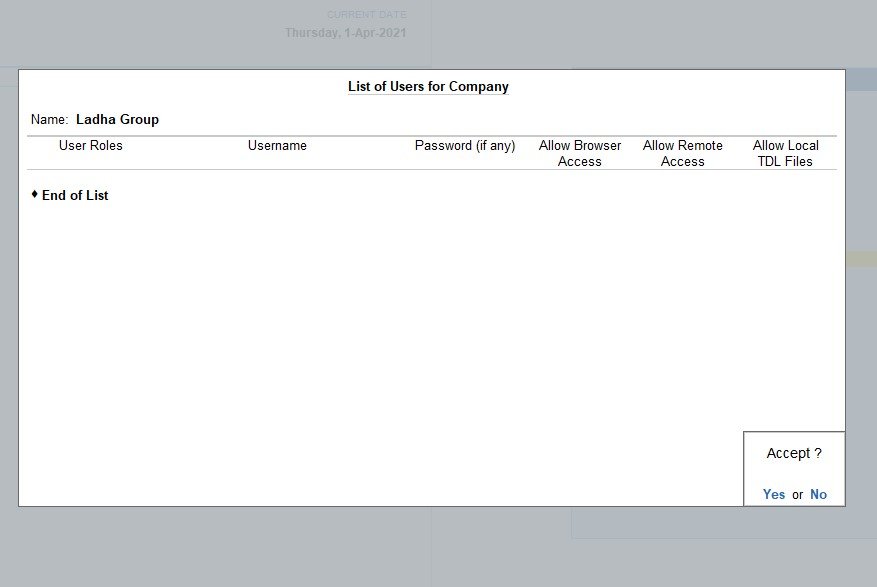
- Go to the Users for Company page and accept it.
Thank you, And if you like this article please share with your friends too.







