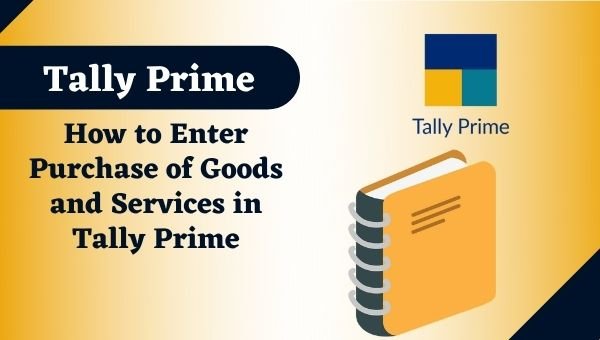Purchase of Goods and Services
In order to record your daily transactions, weather you are acquire items or services in your business. You can make a cash buy or a credit transaction. You must keep a record of the products purchased, payments paid, goods returned, and so on for each purchase transaction. You can accomplish all of this and more with Tally Prime. Henceforth, you can access reports at any time to learn about all of your company’s purchases and compare them toward your sales success.
Create Purchase Bills
Create a cash bill or invoice when you make an instant payment to supplier using cash or another method such as a check or credit/debit card. Use the supplier ledger to record a credit purchase if it is made on credit. There are other times when you want your provider to deliver items to a place other than your billing address. Tally Prime can handle all of your recording buying needs and more.
Keep Track of any Additional Prices, Discounts, or Free Stuff
Additional costs, such as transportation, insurance, and taxes, may be added to your purchase transaction. If your supplier has granted you a discount on your purchases, you must include the discount in your invoices. Similarly, if you have gotten complimentary products or samples from your supplier, you can record and track these in Tally Prime.
Reports: You can track all of your purchase bills using various reports such as the Purchase Register, Day Book, and so on. You may see your purchases over time, filter the data for specific specifics, customize the reports to see more purchase-related information, and much more.
Record Purchase of Goods or Services
Whether you pay with cash or credit, the process in Tally Prime is the same. The only difference is that for cash transactions, you will pick cash or bank, and for credit purchases, you will select the supplier ledger. You can use the Item Invoice mode to record purchases of things, and the Accounting Invoice mode to record purchases without goods. Tally Prime also allows you to utilize both invoice modes interchangeably when recording purchases. If required, you can also print the invoices with the essential information.
1. Navigate to the Purchase Voucher screen
- Tally Gateway > Vouchers > press F9 (Purchase)
Alternatively, press Alt+G (Go To) > Create Voucher > F9 to exit (Purchase).
- Select the needed voucher mode by pressing Ctrl+H (Change Mode) (Item Invoice, in this case).
2. Provide the supplier’s information
- Supplier Invoice No. and Date: The invoice number and date should match those on the sales bill.
- Party A/C name: For cash purchases, choose Cash or Bank. Choose the supplier ledger for credit purchases.
- Party Information: If necessary, include the supplier’s name and address.
If you don’t see the Party Details page, click F12 (Configure) and check the box next to Provide Receipt, Order, and Import Details.
3. Purchase ledger: Select the accounting ledger to which the stock items should be allocated.
- If you don’t see this field, hit F12 (Configure) and select Yes for Select Common Ledger Account for Item Allocation.
- Under Particulars, you may pick the purchase ledger in Accounting Invoice.
4. Describe the stock item or service.
- You may construct the item or ledger on the fly, just as in other transactions, by hitting Alt+C.
- Select the stock item and input the quantity in Item Invoice. If the stock item has a rate, it will be auto-filled. You may, however, enter the Rate or Amount.
- Select the service ledger and input the Amount in Accounting Invoice.
5. Select any extra ledgers, such as transportation expenses, insurance, or discounts.
6. If necessary, provide narration and accept the screen. As always, you may save by using Ctrl+A.
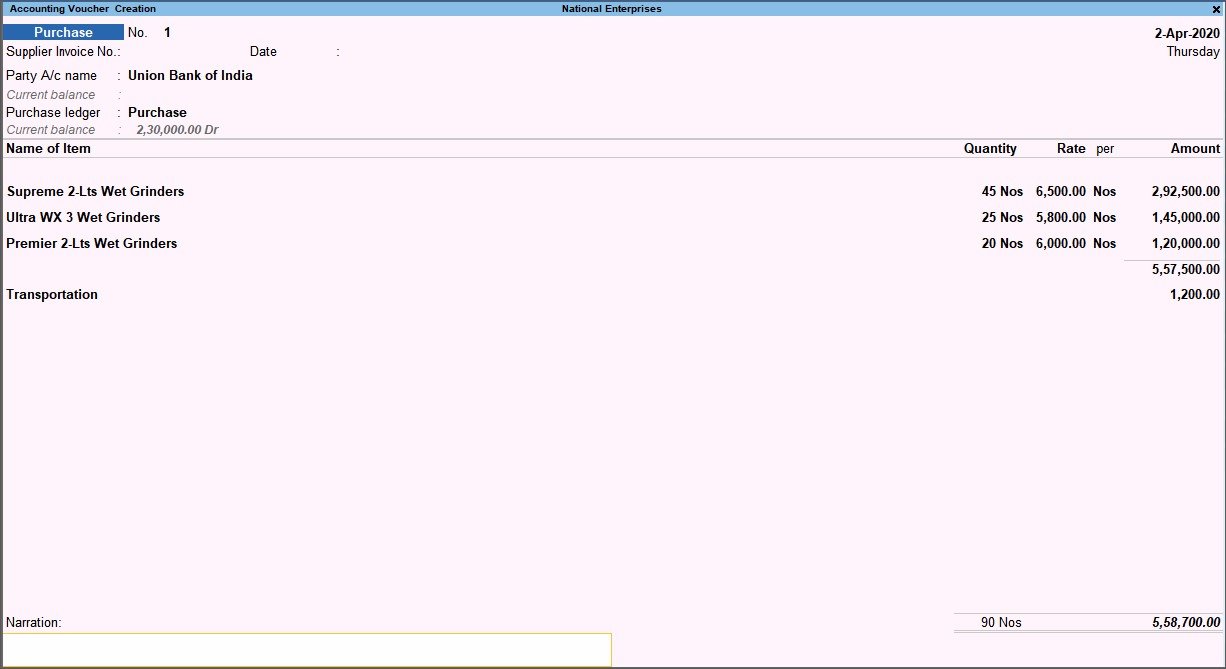
Depending on your selections, what you see on the screen may change. F12 (Configure) is used to adjust settings, and F11 (Features) is used to enable or disable features.
- Create an invoice.
- Press Alt+P (Print) > Current > Enter.
- If necessary, press I (Preview) to examine the invoice before printing.
- To print, press P (Print).
The following is an example of a purchase invoice preview screen.
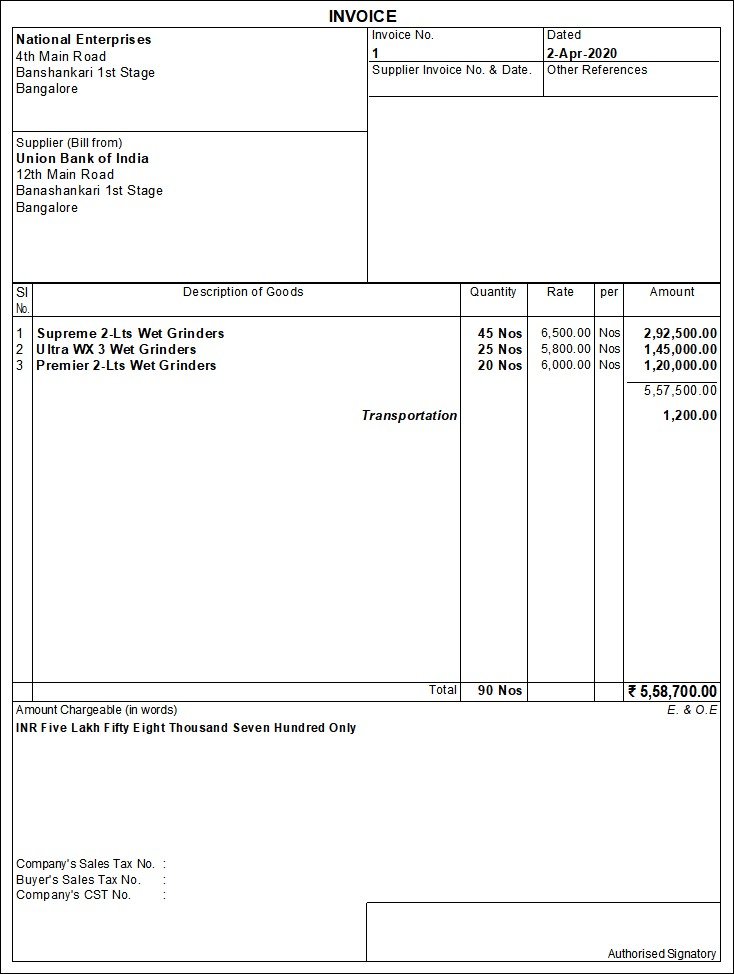
Click here to discover all of the different F12 settings.
Record Expense or Fixed Assets in Purchase
If you need to record Expenses or Fixed Assets as purchases, go to As Voucher mode and pick the appropriate Expense or Fixed Assets ledger.
1. On the purchase voucher page, press Ctrl+H (Change Mode) > choose Accounting Invoice.
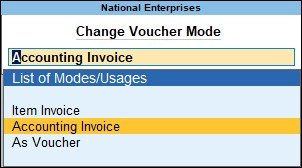
2. Select the Expense or Fixed Assets ledger from the Particulars menu.
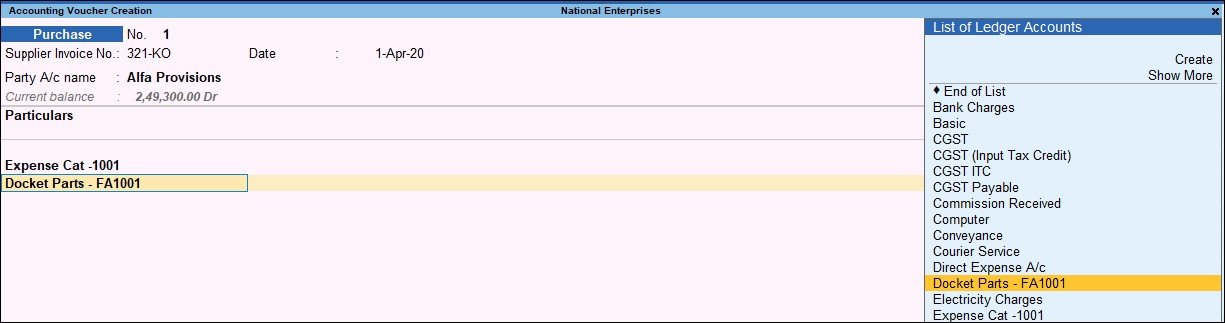
3. Fill out the remaining information in the voucher and, as normal, hit Ctrl+A to save it.