Wireless printing has made completing print jobs much easier than ever before. After all, it comes with some significant advantages over wired connections. So, the latest printer models come with wireless functionality. Moreover, there are certain DIY ways to get that in older models as well, but we will keep this discussion aside.
Nowadays, it’s quite simple to connect your printer to a regular network. But, it may get complicated when you try the same with a guest Wi-Fi. Are you looking for a way to use your wireless printer over this type of connection? In that case, we are about to disclose how to connect a printer with Wi-Fi that has a splash page. Here, you can find all that you need to know about this matter.
How does a Guest Wi-Fi work/ Splash Page?
You need to maintain an optimal level of security while connected to your Wi-Fi. After all, hackers often breach wireless networks to steal vital information. So, you must protect all your devices connected to the Wi-Fi.
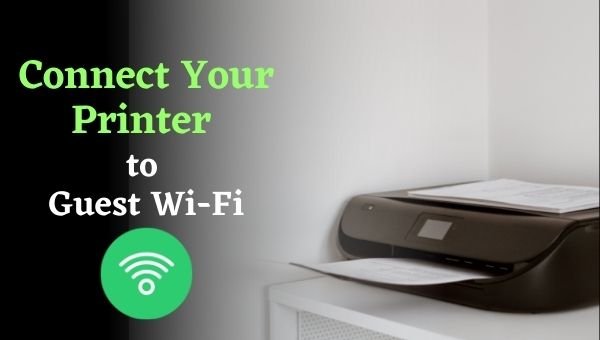 Now, suppose you have some guests at your place, and they need to use our router. They may unknowingly give way the password to hackers, and they might be reaching your device. So, it’s often risky to share your Wi-Fi with guests. For that reason, you must try another option — setting up a separate network for them.
Now, suppose you have some guests at your place, and they need to use our router. They may unknowingly give way the password to hackers, and they might be reaching your device. So, it’s often risky to share your Wi-Fi with guests. For that reason, you must try another option — setting up a separate network for them.
This separate network is commonly called guest Wi-Fi. They can connect to the internet through it, but without endangering your devices. Also, you can give them an easy password for doing that. After all, your devices are out of danger if they connect to the network. Now, printers come with a splash page that helps you to set up the Guest Wi-Fi, and we are about to see how.
Can you Print over a Guest Network?
You might often need to use a guest network to perform one or more print jobs. Now, that’s not always possible. Whether you can print from a guest network depends on various factors. In many cases, the network might not allow you to print at all using it. After all, printers are quite vulnerable to breaches. As a result, you might want to look for other ways.
Usually, you won’t face any issues while trying to use a private network. But if you do, you must contact a professional printer repair Dubai to fix that. Apart from that, there are some other ways to print, without the need for a Wi-Fi connection.
How do you grant your Printer access to the Guest Network?
Not all routers allow this, but you can perform printing tasks over a guest network. For that, you must have a guest network, also called the splash page. Now, it probably won’t allow you to print by default. So, you need to change a few settings for doing that.
If you have set up a guest network, log in to your router interface. After that, proceed with the steps given below:
1. Navigate to the guest control options
Router interfaces usually let users control some aspects of the guest network. So, you can customize them according to your requirements. In this case, you need to make it available for your printer. Provided that your router allows you to do that, and only then continue with the next steps.
2. Add the Printer’s IP Address in the access controls
Most routers would allow you to control who can access the network. Moreover, this applies to guest networks as well. So, you can list your printer as one of the devices that can access it. How do you do that? It’s quite simple — you need to enter its IP address in the access control settings. You should find this option in the guest control section.
Do you want to give access to multiple printers? In that case, you can use the option to add more IP addresses.
3. Apply the changes you made
Before you proceed, you might want to customize a few other aspects as well. After all, you must make sure that the guest network perfectly suits your requirements. So, make all the changes you need to and confirm your decision to apply them.
Once you’re done with the above-mentioned steps, you can now print using a guest network. Also, the settings are quite simpler for certain router models.
Is it safe to connect to a Guest Network?
If you’re the admin, you must not worry about the safety of a guest Wi-Fi. Moreover, the same goes for anyone who uses it. For the owner, it’s an effective way to safeguard vital devices and data. And for the users, it functions almost the same way as a regular network. But, as we have seen, it may not allow functions — like printing, in some cases.
What do you do if an unwanted device is connected to the network?
As an admin, you’d want to look out for unwanted connections to your router. Does it seem like outside devices have accessed your guest network? Then, you can log in to your router’s interface and block them. Apart from that, you can also try changing the password to your network. That will keep any unwanted devices away from it.
How do you set up a Guest Network?
Do you want to set up a separate network for your guests’ devices? It’s quite a simple task, and you must log in to your router first. For that, you need to search for its IP address in a browser. That will take you to the login page. After that, you need to proceed with the following steps:
1. Login with your credentials
After accessing the login page, you need to access the router’s interface with your credentials. Forgot your password? If you haven’t changed it from the default, you must look for a sticker/label on the router. You can usually find this information written there.
What if you can’t access the router login page?
Usually, you should have no trouble accessing this page. But in some cases, you may face problems due to connection issues between your router and PC. Do you see a message on the screen that the webpage isn’t secure? In that case, confirm your decision to proceed to it.
2. Open the guest settings
Many routers don’t have a separate tab or section for guest networks. In that case, you must look for it in other sections. If the interface has ‘wireless settings’, try looking there. After all, many router interfaces feature the guest controls in this section.
Select the option to allow Wi-Fi access to guests. After that, you can also choose to give the network a name. Then, the users can identify it when it shows up on their device. Also, you can set a password for the network. In this case, you need not keep a very difficult one as your devices are safe. Save these changes once you’re done, and the setup is complete.
What if you can’t find guest options?
Many routers don’t allow you to set up guest networks. The one you’re using may be one of them. So, you might want to make sure about that from the internet or the manufacturers. Also, if you can’t find any options related to guest networks, your router probably doesn’t allow it.
Thus, what do you do in such cases? Either get another router or find another way to print. Now, most users might want to go for the latter in such situations.
What are the alternatives to printing over Guest Networks?
Unable to print over a guest or public network? In that case, you can start looking for other methods. Here are some of the simplest and most common ones:
1. Connect through a private network
Getting a private network is the most effective solution to your problem. If you already have one, you must use it for printing. For that, you must keep both the devices within each other’s range. Then, select your router on the printer’s screen. On your computer, select the option to connect with the printer. After that, you need to add it to your device before you can start printing. This works pretty much the same for Windows as well as Mac systems.
2. Use Wi-Fi Direct to print
With Wi-Fi Direct, you don’t need the router to act in between the devices. Instead, as the name suggests, it connects them directly. That way, you don’t need to worry about whether a router network will allow you to print or not. In Windows 10, you can enable this feature from the Wi-Fi settings page.
Final Words
As it happens, guest networks don’t always allow you to use your printer. You can do that only in case the admin enables the appropriate settings for it. But, you need not depend only on this method, so give the others mentioned a try. Also, the steps mentioned here should help you set up a guest network as an admin.







