Abstract: Freeze Panes tool allows to lock column or row headings in the sheet. While scroll down or over to view the rest of the data of sheet, the column and row remain on the screen.
Introduction to Freeze Panes
Freeze panes feature in the spreadsheet is the most useful tool to Freeze single/multiple Rows or columns however it is always displayed, even as you navigate the spreadsheet.
Purpose of Freeze Panes
Freeze panes feature in the spreadsheet allows to Freeze Rows and Columns in the sheet. By the help of this feature, you will be able to scroll through your data while continuing to view the frozen cells or column.
Learning Objects of Freeze Panes
- Freeze Top Row
- Freeze First Column
- Freeze Panes
- Unfreeze Panes
Procedure to Freeze Top Rows in Excel
- Click VIEW> Freeze Panes > Freeze Top Row
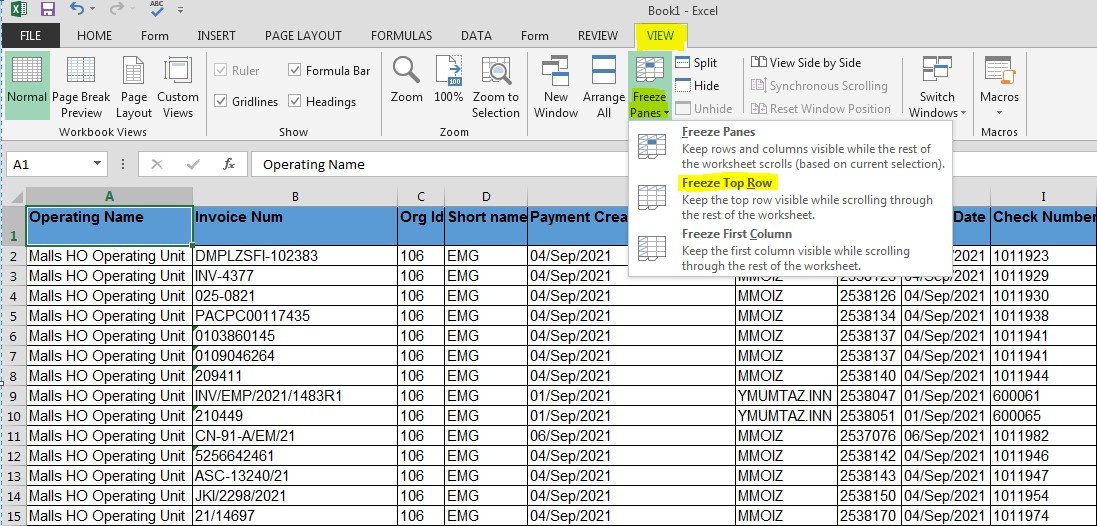
Scroll down your data, you will find the Top row has frozen however the top row visible while scrolling through the rest of the worksheet.
Procedure to Freeze First Column in Excel
- Click VIEW > Freeze Panes > Freeze First Columns
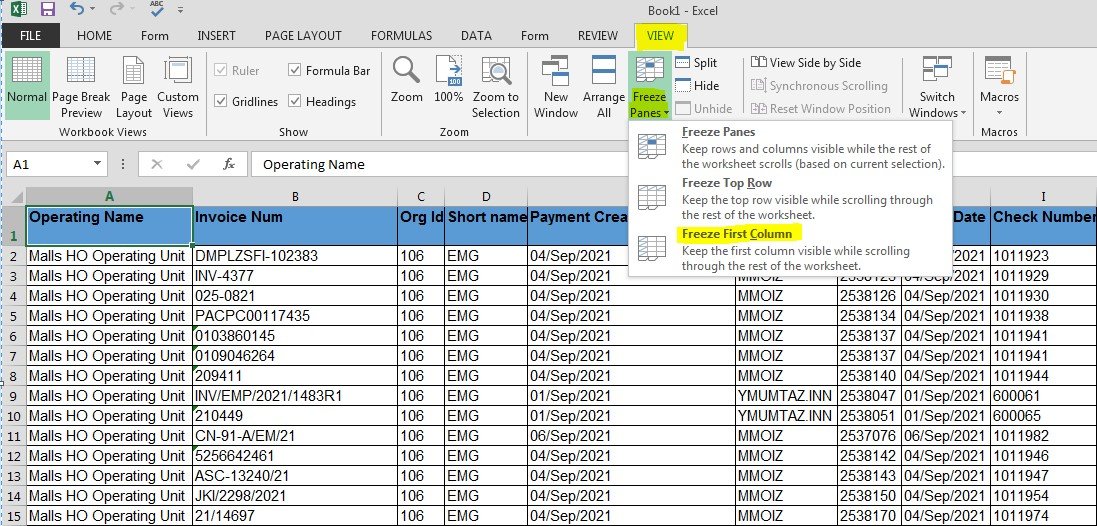
Scrolls vertically to your data, you will find the First column has frozen however the first column visible while scrolling through the rest of the worksheet.
Procedure to Freeze Panes in Excel
“Freeze panes tool keep rows and column visible while rest of the worksheet scrolls (based on current Selection)” this tools allow us to freeze multiple rows and columns at once.
- Open the Spreadsheet
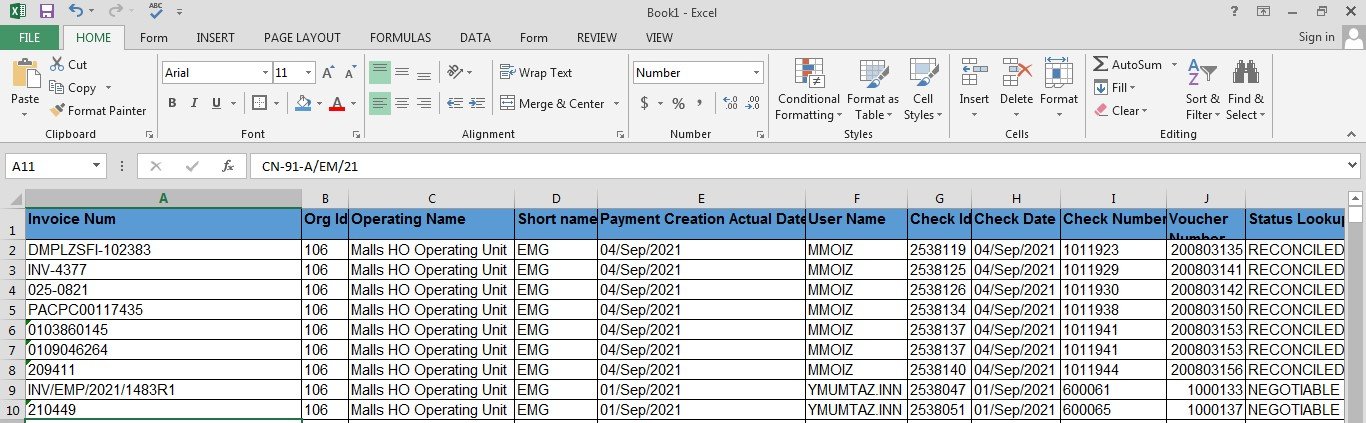
- Click on View Tab. In the View tab, click Freeze Panes and select the freeze Panes. This tool will freeze all rows and columns before Selection.
For example, we want to freeze Rows 1 & 2 and Column A. so we will select cell B3 in order to freeze rows 1&2 and columns A. Refer the below screenshot.
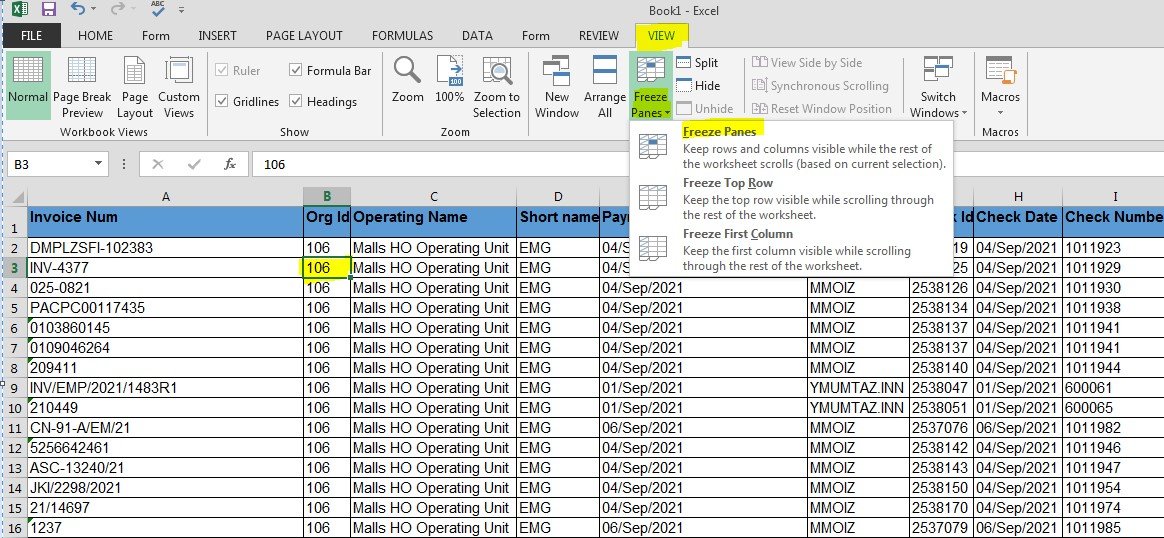
When the user scrolls vertically or horizontally through an open spreadsheet, everything scrolls except the frozen row or column. This is the tool that allow us to freeze multiple rows and columns at once.
Learning Video for Freeze Panes Function








