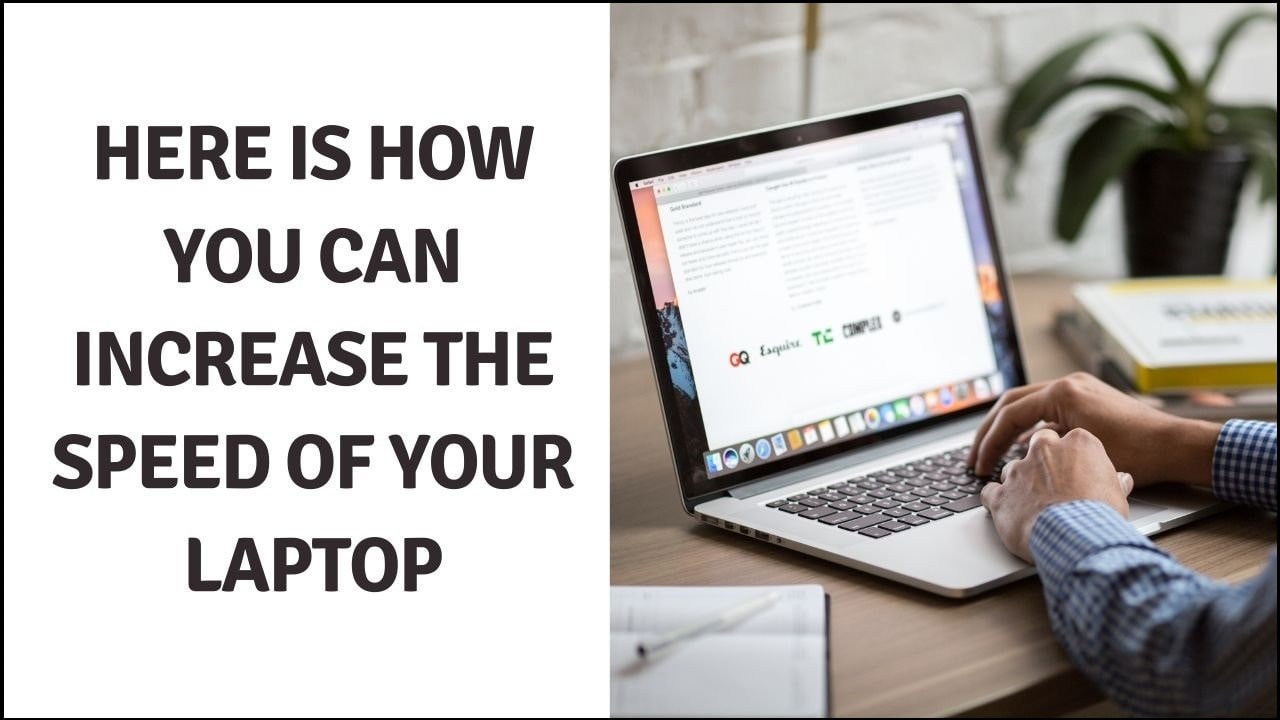Over a period of time, your laptop will accumulate a lot of data and files. Hence it is natural that the speed of your laptop reduces. So you must do some regular maintenance tasks so that your laptop speed will increases. Below we have mentioned a few ways which will help you to increase the speed of your laptop.
- Prevent Program from Automatically Launching
- Uninstall the Unused Softwares or Apps To Speed Up Laptop Performance
- Close System Tray Program To Increase Laptop Speed
- Update Windows, Drivers, and Apps
- Delete Unnecessary Files
- Find Programs that eat up Resources
- Run a Disk Cleanup
- Upgrade your Hardware
- Adjust or Disable Graphics and Animations
- Check For Malware Increase The Speed Of Your Laptop
- Extra Tips Which Helps You To Increase The Speed Of Your Laptop
1. Prevent Program from Automatically Launching
As you noticed while launching your laptop there are few programs which that automatically launch and keep running in the background, as a result, eat up a lot of your laptop memory.
If you are using a windows 10 laptop then follow these instructions-
-
- Go To Task Manager
- Startup Apps
- Now enable or disable the startup apps depends according to your need
So, this is one of the steps which helps you to increase the speed of your laptop.
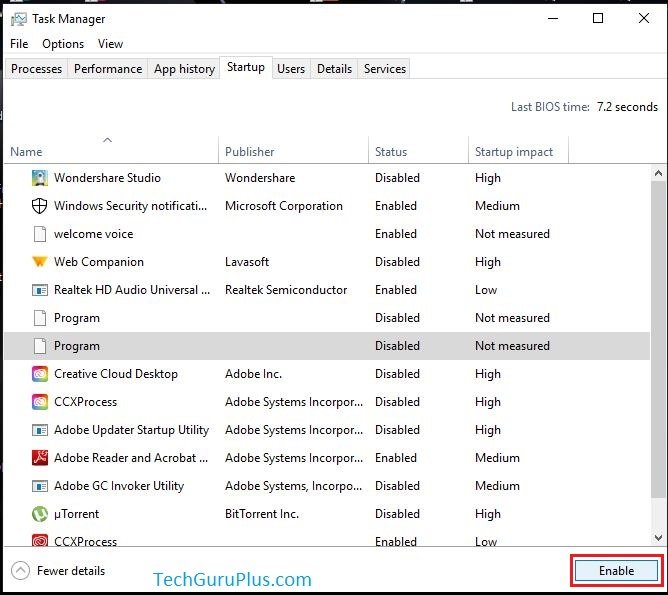
2. Uninstall the Unused Software or Apps To Speed Up Laptop Performance
If you notice there are a lot of apps on your laptop that has no use it. Hence they will take a lot of memory, as a result, slow down your laptop, The best way to deal with this problem is to uninstall all the unused apps this will give a quick Increase in speed to your laptop.
To uninstall the app go to the control panel from your control panel >Programs & Features > select the apps and uninstall them one by one.

3. Close System Tray Program To Increase Laptop Speed
Few programs start as soon you open up your laptop. And after you close them they still run while you use your computer. So, to rid of this problem you can remove that item from your system tray.
To access these items, click the upwards arrow towards the right side of your taskbar as shown in the image below, then right-click on them and close the program you don’t need. This trick will help to improve laptop performance

4. Update Windows, Drivers, and Apps
You probably heard that it is a good idea to keep your software up to date in terms of security. It will also help by keeping up the performance of a laptop. Windows automatically sends you notification for the updates provided you don’t keep putting it off you notification.
To check your windows update. Go to Start > and click Setting or setting Icon -> then go to Updates & Security > Windows Updates as shown in the below image, Apart from your windows update you can also Apps and driver up to date it is good for both security and performance.
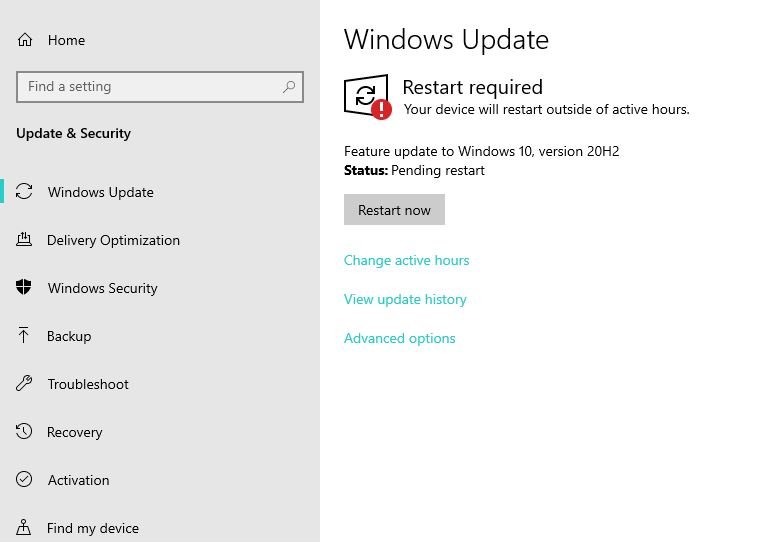
5. Delete Unnecessary Files
Just like our closets and drawers, our computer gets strewed. You indeed deal with many large files, Large photos, audio files, and videos on a day-to-day basis.
Free up space every week by deleting unnecessary files to improve laptop performance and make sure to empty the recycle bin afterward.
Also, make sure to delete your temporary file. which is created to store information temporarily. you can delete your temporary file and free up space and increase laptop speed. Steps to delete your temporary file is – press the windows +R button from your keyboard or simply open the Run bar from the start menu > type %temp% on your run command box and press enter

you will see a lot of temp file select all and press shift+delete button from your keyboard. and deleted all the temp files. As shown in the image below

6. Find Programs that eat up Resources
If you find that your laptop is suddenly running significantly slower. then their chance that your particular program makes your laptop slow. One way to catch the culprit is to go into your task manager by pressing the CTRL+ALT+Delete button from your keyboard or you can find it in the start-up menu.
Click on task Manager > click more details to find out information about the currently running program on your computer. By default, it should you the processes tab as shown below image and you can simply select the program that improves your laptop performance and click end task below.
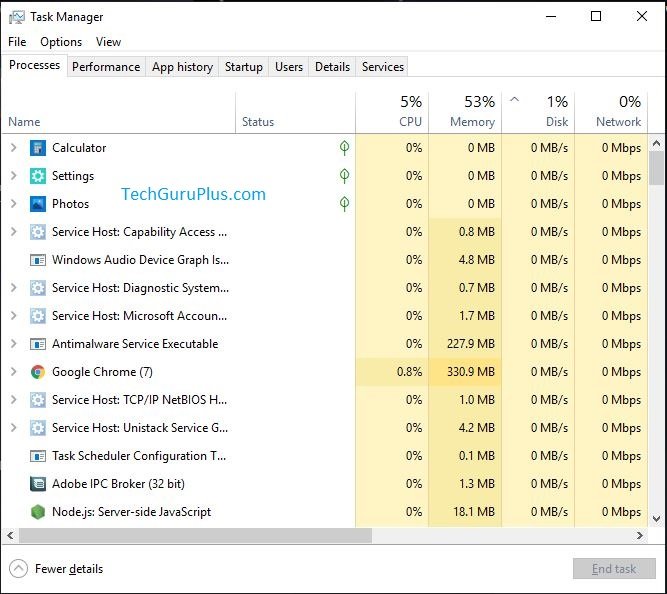
7. Run a Disk Cleanup
Windows Laptops come with a built tool for cleaning up junk that accumulates over time. To find the disk cleanup tool, Go to Control panel > System and security > Administrative Tools and select disk cleanup from the list.

In the above image, you can select the type of files you want to get rid of and click OK. Then click system files and choose any system files you would like to get rid of. Shown in the image below

8. Upgrade your Hardware
After trying all the tricks above but still no use, it is the right time to invest in some new hardware. Here are a couple of things you may consider to increase laptop speed.
Add New RAM – If you have an older laptop it is a high chance that has too little memory to run modern application efficiently. While working simultaneously with a lot of programs, you might not have enough RAM to carry you through. Installing a new RAM kit will improve laptop performance.
9. Adjust or Disable Graphics and Animations
In recent Windows 10 comes with a lot of graphics, such as fading effects and flyouts. Which will contribute better user experience but on the other hand they can also slow down your computer.
In Windows 10 Laptop it is very easy to adjust these settings and saves little processing power. First go to Control Panel > All control panel Items > System > Advanced System Settings.

Then in the performance section, hit settings and you will have a full list of options, select Adjust for best performance ( this will remove all visual effects) or remove some individually. though fade and shadow features are some you could probably live without.

10. Check For Malware Increase The Speed Of Your Laptop
Malware or broadly known as malicious software used to describe a malicious program that could harm your laptop. This malicious software comes from various sources including email, links, software download, and even ads. Some sorts of malware can cause your computer to run slow. To remove malicious programs from your Laptop is having good antivirus software installed can help protected against malware.
A few More Extra Tips Which Helps You To Increase The Speed Of Your Laptop
- Keep your Computer dust and grime free
- Remove unused browser extension
- Run fewer simultaneous program
- Reinstall or Reboot your operating system – if you have tried everything and you are still running into a problem then the last resort might be to use a fresh install of the window 10 operating system.
Conclusion
By implementing some of the above tips to clean your Laptop from time to time, It is a good idea to run monthly cleanup programs and also remove temporary files weekly from your laptop this will help to increase laptop speed and performance. Use the above list s a handy checklist and you are all set and hopefully, these tricks will Increase your laptop performance. You can also check out few articles like which is the best Laptop Mac or Windows for performance purposes. you want to know about the wonders of social media. And also don’t forget to check our new Tally Prime TDLs.