There is a wide range of options to choose from when you’re looking for a suitable router. Also, the methods by which you must set them up might differ from one to another. Yet, the basic procedure is the same for all of them. Now, apart from the routers, the devices you use differ with each user.
Are you setting up your router with a Mac device? Then, it includes setting it up and configuring it as well. Now, the latter procedure might differ according to your device’s system. You can easily set up your router and configure it to use with your Mac. In case you’re wondering how to do that, follow the methods given below.
Preparations for Setting up Your Router
The internet connection is one of the most important requirements for setting up a router. So, you must make sure that you have a stable one available. If not, you must arrange for one before you proceed.
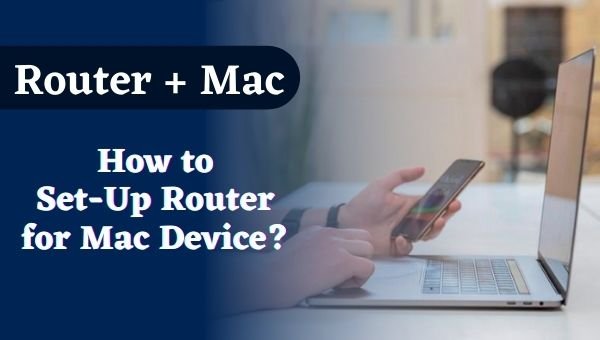 Apart from that, your router is supposed to have a default username and password. You might find these in the printed manual that comes with it. If not there, you might find them on a sticker at the back of the router.
Apart from that, your router is supposed to have a default username and password. You might find these in the printed manual that comes with it. If not there, you might find them on a sticker at the back of the router.
Also, you must make sure that your router is ready for installation. Extend the antennas on it or fix them at their respective place, if they’re separate from it. Once you’re done with these steps, you’re ready to proceed with the setup.
Steps to Set up your Router for Mac
The steps to set up the router are pretty much the same for all devices. Also, you might come across certain issues during the procedure. In such a situation, you must reach out to the UAE Technician to resolve the problem.
Also, before proceeding, you must make sure to place the router at a suitable location. Place it at a distance where you don’t face connection issues. Then, proceed with the following steps once you’re ready:
1. Connect your router to your Mac
You might find wireless connections more convenient and simpler. But, you must use a cable at least while setting it up. After all, it often provides a significantly more stable connection as compared to wireless. So, connect an Ethernet cable to your router’s LAN port.
Plugin the other end to your Mac and check whether you’ve connected to the internet. The LED light on your router can also help you find that out. Now, you might also want to configure the router on your Mac. In case you don’t know how to do that, we shall see that later on. You can proceed with the next step for now.
2. Connect to the internet
You’ve connected your router to your computer. Now, it’s time to get both devices online. For that, most models simply require you to log in to the router. And, you have to use the default IP address and password for your router.
But, some of them may require you to go to your service provider’s website first. In such cases, you have to provide them with the Mac address that’s given on your router. You’ll find it printed somewhere on the device. Also, you’ll have to enter your username and password. Once you’re done with this step, you’re ready to surf the internet.
3. Configure the router
Once you’re done with the steps mentioned earlier, it’s time to configure your router. Now, there are various aspects of your network that you can customise. So, you can completely personalise it as per your needs and preferences. For that, you simply need to log in to your router.
How do you do that? In case you’re wondering, you need to use the default IP address for your router model. Apart from that, your router also has a default username and password. You can find them on a sticker on the router or its manual. Regardless, you must make sure to configure the following aspects of your router network:
(i) Credentials
As mentioned before, your router comes with default credentials. But, these are only to help you log in the first time. You surely wouldn’t want to continue using them. So, you must set a suitable username for yourself. You will find that option on your router’s settings. Apart from that, you must also set a new password for your network. Make sure to set a strong one to ensure ample security.
(ii) Network password
This is different from the login password for your router. To access your network, you must enter a passphrase. It’s a crucial measure to ensure the network’s safety. So, you must not keep using the default one for long. Go to the security settings and set a strong passphrase for accessing your router network.
(iii) Security method
Depending on the router you’re using, there are various security methods you can apply. So, select the one that suits your requirements the best. Also, this is quite an essential aspect of your network.
Wondering which is the best among them? Then, opt for WPA2-PSK security. It offers the strongest encryption among all the options, after all.
4. Download firmware updates if any
After you’re done with the setup, you must look for any updates available for the firmware. After all, it’s not always up-to-date when you buy the device. So, you must log in to your router and download all available firmware updates. Moreover, many models perform this function automatically.
Setting up a Virtual Router on your Mac device
Do you have only one wired connection to your router? Then, you can simply use it to turn your Mac into a virtual router. You can then use it for a wider range of purposes than you might think. It’s very useful for connecting multiple devices to the internet without a wireless connection. Moreover, it also provides a stable connection to all of them. Not only that, but it also saves you the cost of buying multiple Ethernet cables.
You can also use this setting for security purposes, among other things. Regardless, here’s how you can set up a virtual router on your Mac:
- Set up a cabled connection between your router and Mac. Then, go to the network section in your System Preferences and make sure your device is online. Then, proceed with the next step.
- Go to the Sharing Preferences and choose between an Ethernet or USB Ethernet input. But, the former isn’t available in some models. In that case, you have to use an adapter or convert USB to Ethernet. Then, opt for sharing the network with devices using Wi-Fi.
- Now, set a password from the Wi-Fi options page and click on OK to confirm it. Check the Internet Sharing box on the page that comes up next on your screen. Also, you can enable your VPN with this network to secure all connected devices.
Wrapping up
Setting up a router for your Mac isn’t as complicated as you might have thought. The same goes for setting up a virtual router in it. So, follow the above-mentioned methods to achieve both these tasks in the simplest way possible.







