Adobe Photoshop is used by designers, web developers, graphic artists, photographers, and other creative professionals. Image editing, retouching, creating image compositions, creating website mockups, and applying effects are all frequent applications. It is feasible to edit digital or scanned pictures for use online or in print.
Adobe Photoshop is a computer program for editing and manipulating digital photographs. Photoshop was created by two American brothers, Thomas and John Knoll, in 1987, and the distribution rights were acquired to Adobe Systems Incorporated in 1988.
Photoshop Useful Keyboard Shortcuts: Windows
|
| TOOLS |
Shortcuts |
| V |
Move and Artboard tools |
| M |
Marquee tools |
| L |
Lasso tools |
| W |
Quick Selection, Magic Wand |
| C |
Crop and Slice tools |
| I |
Eyedropper, 3D Material Eyedropper, Color Sampler, Ruler, Note, Count |
| J |
Spot Healing Brush, Healing Brush, Patch, Content-Aware Move, Red Eye |
| B |
Brush, Pencil, Color Replacement, Mixer Brush |
| S |
Clone Stamp, Pattern Stamp |
| Y |
History Brush, Art History Brush |
| E |
Eraser tools |
| G |
Gradient, Paint Bucket, 3D Material Drop O Dodge, Burn, Sponge P Pen tools |
| T |
Type tools |
| A |
Path Selection, Direct Selection |
| U |
Rectangle, Rounded Rectangle, Ellipse, Polygon, Line, Custom Shape |
| H |
Hand R Rotate View |
| Z |
Zoom D Default colors |
| X |
Switch Foreground and Background colors |
| Q |
Quick Mask Mode |
| SWITCHING TOOLS |
To switch between all tools within groups, add the Shift key to the letters above. For example, to switch between Rectangular and Elliptical Marquee …….. Shift–M |
| SELECTING |
|
| Draw marquee selection from the center |
Alt-drag selection |
| Add to a selection |
Shift |
| Subtract from a selection |
Alt |
| Intersect with a selection |
Shift–Alt |
| Make a copy of the selection w/Move tool |
Alt-drag selection |
| Make a copy of the selection when not in the Move tool |
Ctrl–Alt-drag selection |
| Move selection (in 1-pixel increments) |
Arrow keys Move selection (in 10-pixel increments) |
| Feather selection |
Shift–F6 |
| Move marquee while drawing selection |
Hold Spacebar while drawing a marquee |
| Shift–Arrow keys Select all opaque pixels on the layer |
Ctrl-click on layer thumbnail (in the Layers panel) |
| Reselect last selection |
Ctrl-Shift–D |
VIEWING
|
|
| Fit on Screen |
Double–click on Hand tool or Ctrl–0 |
| 100% View Level (Actual Pixels) |
Double–click on Zoom tool or Ctrl–1 |
| Zoom out |
Alt–Spacebar–click or Ctrl–Minus (–) |
| Scroll image left or right in the window |
Ctrl-Shift–Page Up/Down |
| Jump/Zoom to part of an image |
Ctrl–drag in Navigator panel |
| Hide/Show all tools and panels |
Shift-Tab |
| zoom in |
Ctrl–Spacebar–click or Ctrl–Plus (+) |
| Toggle layer mask on/off as rubylith |
.\ |
| Cycle through full screen modes |
F |
LAYERS
|
|
| Create new layer |
Ctrl–Shift–N |
| Select non-contiguous layers |
Ctrl–click layers |
| Select contiguous layers |
Click one layer, then Shift–click another layer |
| Delete layer |
Delete key (while in the Move tool) |
| View contents of layer mask |
Alt–click layer mask icon |
| Temporarily turn off layer mask |
Shift–click layer mask icon |
| Clone layer as you move it |
Alt–drag |
| Find/Select layer containing object |
Right–click on the object w/Move tool |
| Change layer opacity |
Number pad keys (w/Move tool selected) |
| Cycle down or up through blending modes |
Shift–Plus (+) or Minus (–) |
| Change to a specific blending mode |
(W/Move tool) Shift–Alt–letter (N=Normal, M=multiply, etc.) |
| Switch to layer below/above current layer |
Alt–[or Alt–] |
| Move layer below/above current layer |
Ctrl–[or Ctrl–] |
TYPE
|
|
| Select all text on layer |
Double–click on T thumbnail in Layers panel |
| Increase/Decrease size of selected text by 1 pt |
Ctrl–Shift–> or < |
| Increase/Decrease size of selected text by 5 pts. |
Ctrl–Shift–Alt–> or < |
| Increase/Decrease kerning/tracking |
Alt–Right/Left arrow |
| Align text left/center/right |
Ctrl–Shift–L/C/R
|
PAINTING
|
|
| Fill selection with Background color |
Ctrl–Backspace |
| Fill selection with Foreground color |
Alt–Backspace |
| Fill selection with Foreground color using Lock Transparent Pixels |
Shift–Alt–Backspace |
| Fill selection with source state in History panel |
Ctrl–Alt–Backspace |
| Display Fill dialog box |
Shift–Backspace |
| Sample as background color |
Alt–click w/Eyedropper tool to |
| get Move tool |
While in any painting/editing tool, hold Ctrl to get |
| Eyedropper with painting tools |
Alt |
| Change paint opacity (with Airbrush OFF) |
Number keys |
| Change paint opacity (with Airbrush ON) |
Shift–Number keys |
| Change Airbrush flow (with Airbrush ON) |
Number keys |
| Change Airbrush flow (with Airbrush OFF) |
Shift–Number keys |
| to get Crosshair cursor |
While in any painting/editing tool, turn Caps Lock on |
| Decrease/Increase brush size |
[Or] |
| Decrease/Increase hardness of brush |
Shift–[or Shift–] |
| Switch between preset brushes |
< or > |
| Open Brushes pop-up panel |
Right–click in image window |
| Erase to History panel’s source state |
Alt–Eraser |
| Cycle down or up through blending modes |
Shift–Plus (+) or Minus (–) |
| Change to a specific blending mode |
Shift–Alt–letter (N=Normal, M=multiply, etc.) |
| Create fixed color target from within a dialog box |
Shift–click in image window |
| Delete fixed color target |
Alt–click on target with Color Sampler tool |
| Create new Spot Color channel from current selection |
Ctrl–click on new channel button in Channels panel |
PEN TOOL & PATHS
|
|
| To get Direct Selection tool while using Pen tool |
Ctrl |
| Switch between Add Anchor and Delete Anchor Point tools |
Alt |
| Switch from Path Selection tool to Convert Point tool when pointer is over anchor point |
Ctrl–Alt |
| To select a whole path w/Direct Selection tool |
Alt– |
| click Convert path to a selection |
Ctrl–click on path name (in Paths panel) |
PANELS
|
|
| Show/Hide Brush panel |
F5 |
| Show/Hide Color panel |
F6 |
| Show/Hide Layers panel |
F7 |
| Show/Hide Info panel |
F8 |
| Show/Hide Actions panel |
Alt–F9 |
| Open Adobe Bridge |
Ctrl–Alt–O |
That’s it! If you liked this article, then definitely share it with your friends on social media, so that they too can get this information.
Download PDF

Download Excel File

Join Our Telegram Group
 Join Our WhatsApp Group
Join Our WhatsApp Group


Nazim Khan (Author) 📞 +91 9536250020
[MBA in Finance]
Nazim Khan is an expert in Microsoft Excel. He teaches people how to use it better. He has been doing this for more than ten years. He is running this website (TechGuruPlus.com) and a YouTube channel called "Business Excel" since 2016. He shares useful tips from his own experiences to help others improve their Excel skills and careers.

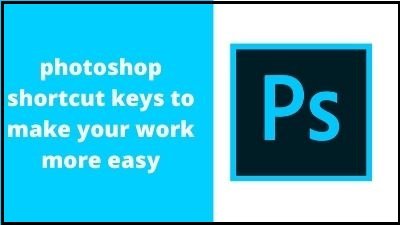








Wanderful your Photoshop