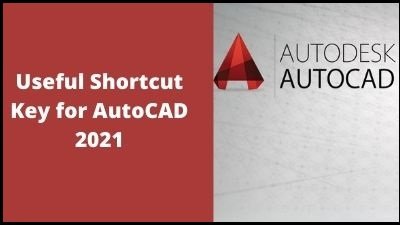AutoCAD is a computer-aided design (CAD) and drawing software program used in the business sector. It is used by architects, engineers, project managers, and a number of other professionals in a variety of fields. AutoCAD is a well-known name when it comes to 3D and 2D CAD design.
✔️ What does AutoCAD stand for in its entirety?
AutoCAD is a commercially available computer-aided design (CAD) and drawing program.
✔️ Who is AutoCAD’s forefather?
In 1982, John Walker and a group of 12 other programmers pooled $59,000 to form Autodesk (AutoCAD) and began developing a number of computer programs.
AutoCAD is a well-known name when it comes to 3D and 2D CAD design. AutoCAD software is a program that helps you develop and communicate your final product with others. The majority of structures developed nowadays are based on computer-aided design (CAD) designs. The great majority of them work using AutoCAD.
✔️ What led to the creation of AutoCAD?
AutoCAD was developed by AutoDesk Inc. more than thirty years ago. Even with all of the competition that has come and gone since they originally started in 1982, they remain the leaders in the industry.
Since the 1980s, the computing landscape has changed dramatically and at an increasingly quick rate, as we all know. AutoCAD has evolved to keep up with the times and has grown far more complicated and efficient than the initial program; nonetheless, the fundamental principles remain basic and logical.
AutoCAD for Mac was introduced in 2010, and it functions similarly to AutoCAD for Windows. Some users claim that the UI layout of the Mac version hasn’t changed since around 2009.
AutoCAD 2D features and capabilities: AutoCAD 2D includes a lot of features and capabilities. It can clearly sketch and change structures with precision. It’s simple to add text and precise proportions.
✔️ Why is AutoCAD so well-liked?
Because of its versatility and scalability, the software application Autocad is particularly valuable in the architectural and construction industries. Its popularity is also due to how simple it is to use. It is a highly user-friendly tool that anyone who wants to use it can grasp.
A Streamlined Design Process is one of the benefits of CAD. When working with CAD, a designer may take use of the software’s ability to smooth out bumps in the design process.
- Improved Design
- Simplified Communication
- Ample Documentation
- A Manufacturing Database
- Design Data Saved
Below, You’ll find an abbreviated list of commands that can be used in AutoCAD, and also your work will be faster and more efficient so below is the list of the shortcuts that are needed in your day-to-day work on Autocad software.
AutoCAD Shortcut Keys List
AutoCAD Shortcuts & Hotkey Guide
Toggles and Screen Management |
|
| Toggle General Features | |
| Ctrl+E | Toggle coordinate display |
| Ctrl+G | Toggle Grid |
| Ctrl+E | Cycle isometric planes |
| Ctrl+F | Toggle running object snaps |
| Ctrl+H | Toggle Pick Style |
| Ctrl+Shift+H | Toggle Hide pallets |
| Ctrl+I | Toggle Coords |
| Ctrl+Shift+I | Toggle Infer Constraints |
Manage Screen |
|
| Ctrl+0 (zero) | Clean Screen |
| Ctrl+1 | Property Palette |
| Ctrl+2 | Design Centre Palette |
| Ctrl+3 | Tool Palette |
| Ctrl+4 | Sheet Set Palette |
| Ctrl+6 | DBConnect Manager |
| Ctrl+7 | Markup Set Manager Palette |
| Ctrl+8 | Quick Calc |
| Ctrl+9 | Command Line |
Manage Drawings |
|
| Ctrl+N | New Drawing |
| Ctrl+S | Save drawing |
| Ctrl+O | Open drawing |
| Ctrl+P | Plot dialog box |
| Ctrl+Tab | Switch to next |
| Ctrl+Shift+Tab | Switch to previous drawing |
| Ctrl+Page Up | Switch to previous tab in current drawing |
| Ctrl+Page Down | Switch to next tab in current drawing |
| Ctrl+Q | Exit |
| Ctrl+A | Select all objects |
Toggle Drawing Modes |
|
| F1 | Display Help |
| F2 | Toggle text screen |
| F3 | Toggle object snap mode |
| F4 | Toggle 3DOsnap |
| F5 | Toggle Isoplane |
| F6 | Toggle Dynamic UCS |
| F7 | Toggle grid mode |
| F8 | Toggle ortho mode |
| F9 | Toggle snap mode |
| F10 | Toggle polar mode |
| F11 | Toggle object snap tracking |
| F12 | Toggle dynamic input mode |
Manage Workflow |
|
| Ctrl+C | Copy object |
| Ctrl+X | Cut object |
| Ctrl+V | Paste object |
| Ctrl+Shift+C | Copy to clipboard with base point |
| Ctrl+Shift+V | Paste data as block |
| Ctrl+Z | Undo last action |
| Ctrl+Y | Redo last action |
| Ctrl+[ | Cancel current command (or ctrl+\) |
| ESC | Cancel current command |
That’s It! If you liked this article, then definitely share it with your friends on social media, so that they too can get this information.