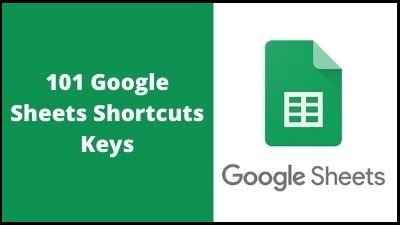Google Sheets is a web-based program that allows users to create, update, and alter spreadsheets as well as share data in real-time online.
Google’s spreadsheet app includes standard spreadsheet functions such as the ability to add, delete, and sort rows and columns. Unlike other spreadsheet tools, however, Google Sheets allows many geographically scattered users to work on a spreadsheet at the same time and talk using the built-in instant messaging program. Spreadsheets can be uploaded straight from computers or mobile devices. Every update is automatically saved, and users may see the changes of other users as they are made.
1 What is the purpose of Google Sheets?
Google Sheets is commonly used to collaborate on spreadsheets across multiple locations. A Google Sheets document can be modified by several users in real-time, with each user’s modifications being monitored.
The Google Sheets online spreadsheet program allows users to organize and analyze data by creating, editing, and formatting spreadsheets online. Because both applications are used for comparable reasons, Google Sheets is frequently compared to Microsoft Excel. Google Sheets is essentially Google’s cloud-based equivalent of the core functionality of Microsoft Excel.
2 What are Favorite ways to use Google Sheets?
Google Sheets is an online browser application that allows users to create and modify spreadsheets, as well as mobile devices that run on iOS or Android. To use Google Sheets, you must have a valid email address
3 Users can perform the following with Google Sheets
Spreadsheets can be edited and formatted-Google Sheets allows you to add, modify, format, and apply spreadsheet items to formulas and functions.
Analyze-Spreadsheet data may be shown in charts, graphs, and tables using Google Sheets.
Share- By sharing Google Sheets documents and folders, users may interact in real-time.
Print and save the file- Google Sheets files can be opened and imported into various document formats such as Microsoft Excel, Word, PowerPoint, Adobe PDF, and PNG (Portable Network Graphics).
Google Sheets has a number of functions.
4 The following are the main features of Google Sheets
Editing and formatting spreadsheets. This comprises data entry, data summary, text translation, data import, and data validation procedures and functions.
Visualization of data Users can create graphs, charts, and other forms of diagrams from spreadsheet data and embed them in websites.
Features that are based on machine learning. Machine learning is used in the Explore function to make charts, pivot tables, and answer questions about the data.
Editing can be done offline. Sheets can be edited offline even if you aren’t connected to the internet, and changes will be updated once you reconnect.
Compatibility. Excel (XLS), Apache OpenOffice, PDF, Text, HTML, and comma-separated values (CSV) are all compatible with Sheets documents (CSV).
Integration with Google products. Other Google services, such as Drawing, Finance, Form, and Translate, can be connected with Google Sheets.
Google Sheet is an online free program from Google that you can use anywhere. You just need an email id of Google and an internet connection. If you are using the chrome browser you can work on Google Sheets offline also. You can use it on your cell phone as well as on your computer as well. Doesn’t matter which operating system you use, and neither does the bowser matter. Google Sheets is part of Google Workspace. The Google Workspace consists of various tools similar to word, excel, PowerPoint, etc. There is one more powerful tool that is Google ForMicrosoft available for users too.
जब आप Google Spreadsheet में काम कर रहे होते हैं, तब Google sheet shortcut का सबसे अधिक उपयोग किया जाता है। एक साधारण शब्द में, मैं Google Sheet को Microsoft Excel के online version के रूप में जाना जाता है। Google Sheet G-Suite Device के कार्यक्रमों में से एक है।Google Spreadsheet में Microsoft Excel की तरह ही बहुत सारे Function और Formulas शामिल हैं। इसलिए, इन सभी कार्यों के साथ एक माउस के साथ काम करना काफी मुश्किल काम होता है। और इसलिए बचाव के लिए Google Sheet shortcuts आते हैं। नीचे Google शीट के विभिन्न shortcuts दिए गए हैं जो आपको प्रभावी रूप से Google शीट के साथ काम करने में मदद करेंगे। आप इन Google शीट शॉर्टकट PDF को निचे डाउनलोड कर सकते हैं।
| Action | Shortcut Keys |
| Open options | Ctrl + O |
| Undo last action | Ctrl + Z |
| Redo last action | Ctrl + Y |
| Copy selected cells | Ctrl + C |
| Repeat last action | Ctrl + Shift + Z or F4 |
| Cut selected cells | Ctrl + X |
| Paste content from clipboard | Ctrl + V |
| Display paste special dialog box | Ctrl + Shift + V |
| Display Find option | Ctrl + F |
| Display Find & Replace | Ctrl + H |
| Save[by default save in Drive] | Ctrl + S |
| Ctrl + P | |
| Show common keyboard shortcuts | Ctrl + / |
| Insert new sheet | Shift + F11 |
Borders Shortcuts
| Apply border outline | Alt + Shift + 7 |
| Add border top | Alt + Shift + 1 |
| Add border right | Alt + Shift + 2 |
| Add border bottom | Alt + Shift + 3 |
| Add border left | Alt + Shift + 4 |
| Remove borders | Alt + Shift + 6 |
Formatting Shortcuts
| Apply bold formatting | Ctrl + B |
| Apply italic formatting | Ctrl + I |
| Apply underline formatting | Ctrl + U |
| Apply strikethrough formatting | Alt + Shift + 5 |
| Align center | Ctrl + Shift + E |
| Align left | Ctrl + Shift + I |
| Align right | Ctrl + Shift + R |
| Clear formatting | Ctrl + \ |
Number Formatting
| Apply number format | Ctrl + Shift + 1 |
| Apply time format | Ctrl + Shift + 2 |
| Apply Date format | Ctrl + Shift + 3 |
| Apply currency format | Ctrl + Shift + 4 |
| Apply percentage format | Ctrl + Shift + 5 |
| Apply exponent format | Ctrl + Shift + 6 |
Entering Data
| Move right | Tab |
| Move left | Shift + Tab |
| Enter the same data in multiple cells | Ctrl + Enter |
| Fill down from above cell | Ctrl + D |
| Fill right from cell left | Ctrl + R |
| Add hyperlink | Ctrl + K |
| Insert current time | Ctrl + Shift + ; |
| Insert current date | Ctrl + ; |
| Insert current date and time | Ctrl + Alt + Shift + ; |
Selection Shortcuts
| Select entire row | Shift + Space |
| Select entire column | Ctrl + Space |
| Select entire google sheet | Ctrl + A |
| Select entire google sheet | Ctrl + Shift + Space |
| Add adjacent cells to selection | Shift + Click |
| Add non-adjacent cells to selection | Ctrl + Click |
| Scroll to the active cell | Ctrl + Backspace |
Extend Selection Shortcuts
| Extend selection by one cell right | Shift + → |
| Extend selection by one cell left | Shift + ← |
| Extend selection by one cell up | Shift + ↑ |
| Extend selection by one cell down | Shift + ↓ |
| Extend the selection to the last cell right | Ctrl + Shift + → |
| Extend the selection to the last cell left | Ctrl + Shift + ← |
| Extend the selection to the last cell up | Ctrl + Shift + ↑ |
| Extend the selection to the last cell down | Ctrl + Shift + ↓ |
| Extend selection up one screen | Shift + Page Up |
| Extend selection down one screen | Shift + Page Down |
| Extend selection right one screen | Alt + Shift + Page Down |
| Extend selection left one screen | Alt + Shift + Page Up |
Navigation
| Move one cell right | → |
| Move one cell left | ← |
| Move one cell up | ↑ |
| Move one cell down | ↓ |
| Move one screen right | Alt + Page Down |
| Move one screen left | Alt + Page Up |
| Move one screen up | Page Up |
| Move one screen down | Page Down |
| Move to right edge of data region | Ctrl + → |
| Move to left edge of data region | Ctrl + ← |
| Move to top edge of data region | Ctrl + ↑ |
| Move to bottom edge of data region | Ctrl + ↓ |
| Move to beginning of row | Home |
| Move to the beginning of sheet | Ctrl + Home |
| Move to end of row | End |
| Move to end of sheet | Ctrl + End |
धन्यवाद दोस्तों! अगर आपको ये आर्टिक्ल पसंद आया हैं तो इसको सोशल मीडिया पर अपने दोस्तो के साथ जरूर से शेयर कीजिए, जिससे उनको भी ये जानकारी प्राप्त हो सके।