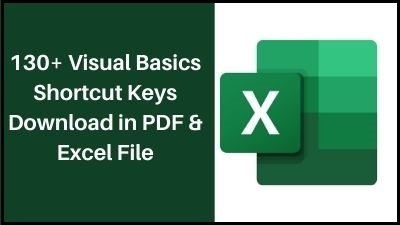Programmers can modify code by dragging and dropping objects and setting their properties in the Microsoft event-driven programming language and environment known as Visual Basic (VB). VB is an event-driven and object-oriented programming language that is derived from the BASIC computer language.
Visual Basic 6 was the final version published in 1998, although it has since been replaced by VB.NET, Visual Basic for Applications (VBA), and Visual Studio.NET. VBA and Visual Studio are the most widely used frameworks nowadays.
Visual Basic Shortcut Keys List
Function Keys
| F1 |
Displays help on a keyword or (Help > Microsoft Visual Basic for Applications Help). |
| F2 |
Displays the (View > Object Browser) window. |
| F3 |
Finds the next occurrence of the last word you searched for using (Ctrl + F). |
| F4 |
Displays the (View > Properties Window) if it is not displayed. |
| F5 |
Runs the current procedure or continues if in Debug Mode. |
| F6 |
Switches focus between the two code windows when using (Window > Split). |
| F7 |
Displays the (View > Code) window. Can also be used to display the corresponding user form code module when a Userform is active. |
| F8 |
Step into code line by line. Can be used to start debugging subroutines that require no arguments. |
| F9 |
Inserts or toggles a breakpoint. |
| F10 |
Toggles the activation of the Menu bar. |
Shift + Function
| Shift + F2 |
Moves to the definition of the procedure or function (View > Definition). |
| Shift + F3 |
Finds the previous occurrence of the last word you searched for using (Ctrl + F). |
| Shift + F4 |
Repeats the last Find, the same as (Edit > Find Next). |
| Shift + F7 |
Displays the Userform object corresponding to the active user form code module. This can be used in conjunction with the F7 (View > Code) to quickly toggle between the code and the object. |
| Shift + F8 |
Step over the code line by line, execute one procedure at a time. |
| Shift + F9 |
Activates the Quick Watch window adding the current variable. |
| Shift + F10 |
Displays the shortcut menu for the selected item. |
Ctrl + Function
| Ctrl + F2 |
Activates the Object Box in the top left corner of the Code window. |
| Ctrl + F4 |
Closes the active MDI child window. |
| Ctrl + F5 |
Runs the error handler code or returns the error to the calling procedure. Does not affect the setting for error trapping on the General tab of the Options dialog box. |
| Ctrl + F6 |
Moves to the next open window. This is exactly the same as (Ctrl + Tab). |
| Ctrl + F8 |
Run to the cursor. |
| Ctrl + F9 |
Moves the current line of execution to this location. This defines the location for the next command that is executed. |
| Ctrl + F10 |
Activate the Menu bar. |
Other + Function
| Alt + F4 |
Closes the Visual Basic Editor window and returns to the application. |
| Alt + F5 |
Resume execution through the error handler/run error handler. |
| Alt + F8 |
Steps into the error handler or returns the error to the calling procedure. Does not affect the setting for error trapping on the General tab of the Options dialog box. |
| Alt + F11 |
Toggles between the Visual Basic Editor and the application. |
| Ctrl + Shift + F2 |
Moves back to the previous position (View > Last Position). |
| Ctrl + Shift + F8 |
Step out of code. |
| Ctrl + Shift + F9 |
Clear all breakpoints from the active project. |
Ctrl + Letters
| Ctrl + A |
Select all text in the current module. |
| Ctrl + C |
Copies the selection to the clipboard. |
| Ctrl + E |
Displays the (File > Export File) dialog box. |
| Ctrl + F |
Displays the (Edit > Find) dialog box. |
| Ctrl + G |
Displays the (View > Immediate window) window. |
| Ctrl + H |
Displays the (Edit > Replace) dialog box. |
| Ctrl + I |
Turn on quick information (Edit > Quick Info). |
| Ctrl + J |
Displays a drop-down of available properties (Edit > List Properties/Methods). |
| Ctrl + L |
Show the call stack (View > Call Stack). |
| Ctrl + M |
Displays the (File > Import File) dialog box. |
| Ctrl + N |
Inserts a new line and positions the cursor at the start of the line. Pressing Enter will maintain the same indentation. |
| Ctrl + P |
Displays the (File > Print) dialog box. |
| Ctrl + R |
Displays the (View > Project Explorer) window. |
| Ctrl + S |
Saves (File > Save). |
| Ctrl + T |
Displays the Components dialog box listing all the available components. This is a Visual Basic 6.0 dialog box. |
| Ctrl + V |
Pastes the current clipboard entry. |
| Ctrl + X |
Cuts the selection to the clipboard. |
| Ctrl + Y |
Cuts the entire line to the clipboard. |
| Ctrl + Z |
Undo the last action (Edit > Undo). |
Other + Letters
| Alt + A |
Displays the (Add-ins) menu. |
| Alt + D |
Displays the (Debug) menu. |
| Alt + E |
Displays the (Edit) menu. |
| Alt + F |
Displays the (File) menu. |
| Alt + H |
Displays the (Help) menu. |
| Alt + I |
Displays the (Insert) menu. |
| Alt + O |
Displays the (Format) menu. |
| Alt + Q |
Closes the Visual Basic Editor window and returns to the application. |
| Alt + R |
Displays the (Run) menu. |
| Alt + T |
Displays the (Tools) menu. |
| Alt + V |
Displays the (View) menu. |
| Alt + W |
Displays the (Window) menu. |
| Ctrl + Shift + I |
Displays the tooltip showing you parameter information (Edit > Parameter Info). This is only useful if you have (Tools > Options, Editor tab, Auto List Members & Auto Quick Info) unchecked. |
| Ctrl + Shift + J |
Displays a drop-down of available constants (Edit > List Constants). This is only useful if you have (Tools > Options, Editor tab, Auto List Members & Auto Quick Info) unchecked. |
Entering
| Shift + Insert |
Pastes the current clipboard entry. |
| Tab |
Indents the current line of code or completes IntelliSense. |
| Shift + Tab |
UnIndents the current line of code (outdents). |
| Enter |
Enters a new line into the code module. |
Selecting
| Shift + Home |
Selects to the start of the line. |
| Shift + End |
Selects to the end of the line. |
| Shift + Page Up |
Selects to the top of the module. |
| Shift + Page Down |
Selects to the bottom of the module. |
Extending
| Shift + Left Arrow |
Extends the selection of one character to the left. |
| Shift + Right Arrow |
Extends the selection of one character to the right. |
| Shift + Up Arrow |
Extends the selection up one line. |
| Shift + Down Arrow |
Extends the selection down one line. |
Maneuvering
| Ctrl + Tab |
Moves to the next module or window. |
| Alt + Tab |
Moves to the next application. |
| Home |
Moves to the beginning of the current line. |
| End |
Moves to the end of the current line. |
| Page Up |
Moves one screen upwards. |
| Page Down |
Moves one screen downwards. |
| Left Arrow |
Moves left one character. |
| Right Arrow |
Moves right one character. |
| Up Arrow |
Moves up one line. |
| Down Arrow |
Moves down one line. |
| Ctrl + Home |
Moves to the top of the module. |
| Ctrl + End |
Moves to the bottom of the module. |
| Ctrl + Page Up |
Moves to the top of the current procedure. |
| Ctrl + Page Down |
Moves to the start of the next procedure. |
| Ctrl + Left Arrow |
Moves one word to the left. |
| Ctrl + Right Arrow |
Moves one word to the right. |
| Ctrl + Up Arrow |
Moves to the sub or function directly above. |
| Ctrl + Down Arrow |
Moves to the sub or function directly below. |
Thank you for reading, If you liked this article, then definitely share it with your friends on social media, so that they too can get this information.
Download PDF

Download Excel File

Join Our Telegram Group
 Join Our WhatsApp Group
Join Our WhatsApp Group


Nazim Khan (Author) 📞 +91 9536250020
[MBA in Finance]
Nazim Khan is an expert in Microsoft Excel. He teaches people how to use it better. He has been doing this for more than ten years. He is running this website (TechGuruPlus.com) and a YouTube channel called "Business Excel" since 2016. He shares useful tips from his own experiences to help others improve their Excel skills and careers.