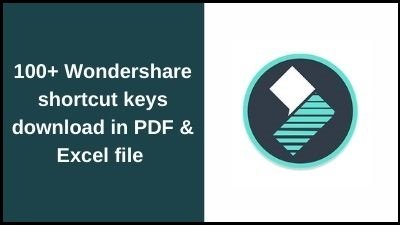Wondershare is a software development firm based in China that specializes in video creation, diagrams and graphics, PDF solutions, and utility tools.
Wondershare, which was founded in 2003, has grown to be a prominent leader in the digital creation market, emphasizing innovation and harmony.
The name of the program comes from the notion of engaging technology with a sense of wonder and shared experiences as if it were a kid.
Filmora, PDFelement, Uniconverter, Dr. Fone, and Recoverit are some of Wondershare’s products.
✔️ What is the purpose of Wondershare?
Video and content editing, data recovery, and mobile device management are just a few of the uses for Wondershare products. Filmora, PDFelement, Uniconverter, Dr. Fone, and Recoverit are the most popular Wondershare products.
✔️ What Is Wondershare Studio and How Does It Work?
If you search the internet for Wondershare Studio, you’ll come up with a lot of results claiming that it’s a video-making and editing program.
However, you will not discover a Wondershare Studio downloaded piece of software if you dig further.
✔️ Is Wondershare a secure program?
The goods from Wondershare are completely safe to use.
All of Wondershare’s products come with a 100 percent risk-free warranty.
The firm is also noted for its quick reaction time when it comes to updates and patches.
When a possible vulnerability is detected in one of Wondershare’s products, the company responds rapidly to rectify the issue and sends patches and upgrades to the end-user.
This remarkable reaction time also translates to a speedier deployment of enhanced functionality in the company’s products.
Wondershare products provide a wide range of essential video editing and utility tools.
People all around the world utilize Wondershare’s programs, which are noted for their ease of use and accessible interface.
✔️ Why Does Wondershare Have Such a Negative Online Reputation?
Wondershare’s negative reputation may be traced back to a number of issues.
The way some of their PUPs, such as the Wondershare Helper Compact, are installed with their software is one factor.
Despite the fact that Wondershare has made substantial changes to this piece of software, it still has a reputation for being adware.
Another factor contributing to the bad connotations is the fact that certain malware programs and viruses utilize the Wondershare brand to distribute their software.
In addition, less scrupulous developers may use a name that closely resembles one of Wondershare’s solutions to trick users into visiting a rogue website and accidentally downloading dangerous software.
✔️ Is Wondershare a good investment?
Wondershare Filmora is one of the most advanced video editing software programs available. It allows you to make aesthetically spectacular films with little effort or knowledge. This program’s best feature is that it is entirely free.
Wondershare filmora is a simple video editor that empowers your stories into reality, and to make you, even more, faster we have provided a handful of shortcut keys that help you in your editing tasks, and also you can save these shortcut keys by clicking on the download button for future use.
Wondershare Video Editor Shortcut Keys List for Windows
| Command | Windows Shortcuts |
| New Project | Control-N |
| Open Project | Control-O |
| Save Project | Control-S |
| Save Project As | Control-Shift-S |
| Archive Project | Control-Shift-A |
| Import Media Files | Control-I |
| Record Voiceover | Alt-R |
| Preferences | Control-, |
| Exit (Mac: Quit) | Alt-F4 |
| Undo | Control-Z |
| Redo | Control-Y |
| Cut | Control-X |
| Copy | Control-C |
| Paste | Control-V |
| Delete | Delete |
| Ripple Delete (Delete and Close Gap) | Shift+Delete |
| Select All | Control-A |
| Copy Effects | Ctrl-Alt-C |
| Paste Effects | Ctrl-Alt-V |
| Show Clip Properties | Alt-E |
| Split | Control-B |
| Trim Start to Playhead | Alt-[ |
| Trim End to Playhead | Alt-] |
| Crop and Zoom | Alt-C |
| Rotate 90 Clockwise | Ctrl-Alt-Right Arrow |
| Rotate 90 Counter Clockwise | Ctrl-Alt-Left Arrow |
| Change Speed and Duration | Ctrl-R |
| Add Freeze Frame | Alt-F |
| Detach Audio | Control-Alt-D |
| Mute | Control-Shift-M |
| Stabilization | Alt-S |
| Color Correction | Control-Alt-C |
| Green Screen | Control-Alt-G |
| Insert | Shift-I |
| Overwrite | Shift-O |
| Rename | Enter |
| Delete | Delete |
| Reveal in Explorer(Finder) | Control-Shift-R |
| Apply | Alt-A |
| Play | Space |
| Stop | Control-/ |
| Fullscreen | Alt-Enter |
| Previous Frame | Left |
| Next Frame | Right |
| Previous Edit Point | Up |
| Next Edit Point | Down |
| Previous Second | Shift-Left |
| Next Second | Shift-Right |
| Previous Mark | Shift-Up |
| Next Mark | Shift-Down |
| Go to Project Beginning | Home |
| Go to Project End | End |
| Go to Selected Clip Start | Shift-Home |
| Go to Selected Clip End | Shift-End |
| Zoom in | Control+ = |
| Zoom out | Control+ – |
| Zoom to Fit timeline | Shift-Z |
| Set In point | I |
| Set Out point | O |
| Add Marker | M |
| Delete Marker | Delete |
| Edit Marker | Shift-M |
| Jump to Previous Marker | Shift-Up |
| Next Marker | Shift-Down |
| Help | F1 |
| Export | Control-E |
Wondershare Video Editor Shortcut Keys List for MAC
| Command | Mac Shortcuts |
| New Project | Command-N |
| Open Project | Command-O |
| Save Project | Command-S |
| Save Project As | Command-Shift-S |
| Archive Project | Command-Shift-A |
| Import Media Files | Command-I |
| Record Voiceover | Command-R |
| Preferences | Command-, |
| Exit (Mac: Quit) | Command-Q |
| Undo | Command-Z |
| Redo | Command-Shift-Z |
| Cut | Command-X |
| Copy | Command-C |
| Paste | Command-V |
| Delete | Delete |
| Ripple Delete (Delete and Close Gap) | Shift+Delete |
| Select All | Command-A |
| Copy Effects | Command-Option-C |
| Paste Effects | Command-Option-V |
| Show Clip Properties | Option-E |
| Split | Command-B |
| Trim Start to Playhead | Option-[ |
| Trim End to Playhead | Option-] |
| Crop and Zoom | Option-C |
| Rotate 90 Clockwise | Command-Option-Right Arrow |
| Rotate 90 Counter Clockwise | Command-Option-Left Arrow |
| Change Speed and Duration | Ctrl-R |
| Add Freeze Frame | Option-F |
| Detach Audio | Control-Option-D |
| Mute | Command-Shift-M |
| Stabilization | Command-Option-S |
| Color Correction | Command-Shift-C |
| Green Screen | Command-Option-G |
| Insert | Shift-I |
| Overwrite | Shift-O |
| Rename | Return |
| Delete | Delete |
| Reveal in Explorer(Finder) | Command-Shift-R |
| Apply | Option-A |
| Play | Space |
| Stop | Ctrl – / |
| Full screen | Option-Enter |
| Previous Frame | Left |
| Next Frame | Right |
| Previous Edit Point | Up |
| Next Edit Point | Down |
| Previous Second | Shift-Left |
| Next Second | Shift-Right |
| Previous Mark | Shift-Up |
| Next Mark | Shift-Down |
| Go to Project Beginning | Home |
| Go to Project End | End |
| Go to Selected Clip Start | Shift-Home |
| Go to Selected Clip End | Shift-End |
| Zoom in | Command+ = |
| Zoom out | Command+ – |
| Zoom to Fit timeline | Shift-Z |
| Set In point | I |
| Set Out point | O |
| Remove in point | Alt-I |
| Remove Out point | Alt-O |
| Add Marker | M |
| Delete Marker | Delete |
| Edit Marker | Shift-M |
| Jump to Previous Marker | Shift-Up |
| Next Marker | Shift-Down |
| Help | / |
| Export | Command-E |
Thank you for reading, If you liked this article, then definitely share it with your friends on social media, so that they too can get this information.