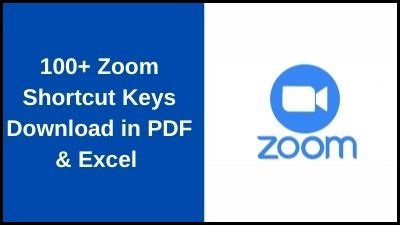1 What exactly is Zoom?
Zoom is a cloud-based video communications platform that lets you set up virtual video and audio conferencing, webinars, live chats, screen sharing, and other collaboration capabilities.
Attending a Zoom meeting does not require an account, and the platform is compatible with Mac, Windows, Linux, iOS, and Android, making it accessible to almost anybody.
2 How can I obtain Zoom?
Before we go any further, it’s worth noting that the platform has four different pricing options, ranging from basic to enterprise. What is best for you is determined by how you want to use the app.
- Zoom Basic is the most popular pricing option on the platform, which makes sense given that it’s free. This plan allows you to have unlimited one-on-one sessions, however, video conferencing with more than three people is limited to 40 minutes (you can always start another one). Check out our comprehensive review of Zoom’s basic capabilities if you merely plan to use it occasionally to speak with friends or family.
- Zoom Pro: If you operate with a small team or plan to conduct long video conferences on a regular basis, the Pro plan is for you. This tier allows hosts to set IDs for recurring meetings, store recorded meetings in the cloud, and generate sophisticated usage data, in addition to expanding group meeting time from 40 minutes to 24 hours.
- Zoom Business: The Business tier requires at least 10 hosts and is designed to make collaboration simple for small to medium businesses. However, you will receive company branding on all invitations, specialized customer support, and additional features such as auto-generated transcription in exchange.
- Zoom Enterprise: This tier is for large companies, and it requires a minimum of 100 hosts to sign up. Enterprise includes unlimited cloud storage, a dedicated “client success manager,” and the ability to host 500 individuals on a single call, among other features.
3 How to Begin Using Zoom Meetings
- In-meeting chat: This feature allows you to send private messages to an individual or a group of people within a meeting.
- Recording: You can record your meetings manually or automatically in any version.
- Sharing your screen is a simple way to show others your work, whether it’s for a marketing presentation or a classroom lesson.
- Breakout rooms: This feature allows you to divide a single call into many groups, allowing participants to conduct their separate talks.
4 Additional hints and suggestions
- You might be interested in a few extra options and features if you want to get more out of Zoom.
- You should educate yourself about the platform’s complex settings in addition to simple methods like understanding how to silence yourself and others on the call:
- Virtual backgrounds: Virtual backgrounds are one of the platform’s most interesting features, allowing you to use an image or video as your background.
- Raise your hand: Zoom offers a function that allows you to electronically “raise your hand,” notifying the meeting organizer that you have a point to make or a question to ask without disrupting the class or conference’s flow.
- Remote assistance is a useful tool that allows you to control the screen of another participant.
- Personal meeting ID: A personal meeting ID, which is only available for Pro accounts and higher, will make your meetings more secure while also making it easier for your friends and colleagues to connect.
- A feature that allows you to regulate when members enter a meeting is the waiting room.
- In addition to these extra features, the platform offers a variety of professional add-ons and connectors, such as integrating Zoom with your Google Calendar or Outlook account.
- Zoom’s keyboard shortcuts allow you to quickly manage your meetings, change the layout, or toggle part of the interface on and off with just a few key presses. These shortcut Keys can turn you into a Zoom expert! and even you can download these shortcuts for future reference.
Zoom Keyboard Shortcut Keys for Mac And Windows
Zoom Keyboard Shortcut Keys for Mac
Getting started with your meeting
| Command + J |
Join meeting |
| Command + Control + V |
Start meeting |
| Command + J |
Schedule a meeting |
| Command + Control + S |
Screen share via direct share |
| Command + W |
Prompt to end or leave the meeting |
Control your audio and video
| Command + Shift + A |
Mute/unmute audio |
| Command + Control + M |
Mute audio for everyone except the host |
| Command + Control + U |
Unmute audio for everyone except the host |
| Space |
Push to talk |
| Command + Shift + V |
Start/stop video |
| Command + Shift + N |
Switch camera |
| Command + Shift + S |
Start/stop screen share |
| Command + Shift + T |
Pause or resume screen share |
Recording the meeting
| Command + Shift + R |
Start local recording |
| Command + Shift + C |
Start cloud recording |
| Command + Shift + P |
Pause or resume recording |
| Command + T |
Screenshot |
Control your view
| Command + Shift + W |
Switch to active speaker view or gallery view |
| Control + P |
View previous 25 participants in gallery view |
| Control + N |
View next 25 participants in gallery view |
| Command + U |
Display/hide participants panel |
| Command + Shift + H |
Show/hide in-meeting chat panel |
| Command + I |
Open invite window |
| Command + W |
Close the current window |
| Command + L |
Switch to portrait or landscape view |
| Ctrl + T |
Switch from one tab to the next |
| Command + Shift + F |
Enter or exit full-screen |
| Command + Shift + M |
Switch to minimal window |
| Ctrl + Option + Command + H |
Show/hide meeting controls |
Communicate with others
| Option + Y |
Raise hand/lower hand |
| Ctrl + Shift + R |
Gain remote control |
| Ctrl + Shift + G |
Stop remote control |
| Command + K |
Jump to chat with someone |
Control your audio and video
| Alt + V |
Start/stop video |
| Alt + A |
Mute/unmute audio |
| Alt + M |
Mute/unmute audio for everyone except the host |
| Alt + S |
Launch share screen window and stop screen share |
| Alt + Shift + S |
Start/stop new screen share |
| Alt + T |
Pause or resume screen share |
Recording the meeting
| Alt + R |
Start/stop local recording |
| Alt + C |
Start/stop cloud recording |
| Alt + P |
Pause or resume recording |
| Alt + N |
Switch camera |
| Alt + Shift + T |
Screenshot |
Control your view
| F6 |
Navigate among Zoom pop-up windows |
| Ctrl + Alt + Shift |
Move focus to Zoom’s meeting controls |
| PageUp |
View previous 25 videostream in gallery view |
| PageDown |
View next 25 videostream in gallery view |
| Alt + F1 |
Switch to active speaker view in video meeting |
| Alt + F2 |
Switch to gallery video view in video meeting |
| Alt + F4 |
Close the current window |
| Alt + F |
Enter or exit full-screen |
| Alt + H |
Display/hide in-meeting chat panel |
| Alt + U |
Display/hide participants panel |
| Alt + I |
Open invite window |
| Alt +L |
Switch to portrait/landscape view |
| Ctrl + F |
Search |
| Ctrl + Tab |
Move to the next tab |
| Ctrl + Shift + Tab |
Move to the previous tab |
| Ctrl + Alt + Shift+H |
Show/hide floating meeting controls |
Communicate with others
| Alt + Y |
Raise/lower hand |
| Alt + Shift + R |
Gain remote control |
| Alt + Shift + G |
Stop remote control |
| Ctrl + W |
Close current chat session |
| Ctrl + Up |
Go to the previous chat |
| Ctrl + Down |
Go to the next chat |
| Ctrl + T |
Jump to chat with someone |
Zoom Keyboard Shortcut Keys For Windows PC
Control your audio and video
| Alt + V |
Start/stop video |
| Alt + A |
Mute/unmute my audio |
| Alt + M |
Mute/unmute audio for everyone except the host |
| Alt + S |
Start/stop screen sharing |
| Alt + T |
Pause/resume screen sharing |
| Alt + N |
Switch camera |
Recording the meeting
| Alt + R |
Start/stop local recording |
| Alt + C |
Start/stop cloud recording |
| Alt + P |
Pause/resume recording |
| Alt + Shift + T |
Screenshot |
Control your view
| Ctrl + Tab |
Switch from one tab to the next |
| Alt |
Toggle the “Always show meeting controls” option |
| Esc |
Enter/exit full-screen mode |
| Alt + U |
Show/hide participants panel |
| Alt + I |
Open the invite window |
Communicate with others
| Alt +Y |
Raise/lower hand |
| Alt + Shift + R |
Begin remote control |
| Alt + Shift + G |
Revoke remote control permission |
| Ctrl + W |
Close current chat session |
Thank you for reading, If you liked this article, then definitely share it with your friends on social media, so that they too can get this information.
Download Button पर Click करके PDF फ़ाइल डाउनलोड करें
Download Button पर Click करके Excel फ़ाइल डाउनलोड करें

Related Articles:
Join Our Telegram Group
 Join Our WhatsApp Group
Join Our WhatsApp Group


Nazim Khan (Author) 📞 +91 9536250020
[MBA in Finance]
Nazim Khan is an expert in Microsoft Excel. He teaches people how to use it better. He has been doing this for more than ten years. He is running this website (TechGuruPlus.com) and a YouTube channel called "Business Excel" since 2016. He shares useful tips from his own experiences to help others improve their Excel skills and careers.