If you’ve ever used Microsoft Access form to enter any bulky Data, then you know how tedious and time consuming job it can be. That’s why it is best practice to learn shortcuts keys in Access also it also simplify your typing skills and keep you working mouse-free. The list below include some of the shortcuts that I find most useful, and also you can download below shortcuts in both PDF and Excel,
Frequently used shortcuts
| Action |
Press |
| Select the active tab of the ribbon and activate Key Tips |
Alt or F10 |
| (to move to a different tab, use Key Tips or the arrow keys) |
| Open the Home tab |
Alt+H |
| Open the Tell me box on the ribbon |
Alt+Q, and then enter the search term |
| Display the shortcut menu for the selected item |
Shift+F10 |
| Move the focus to a different pane of the window |
F6 |
| Open an existing database |
Ctrl+O or Ctrl+F12 |
| Show or hide the Navigation Pane |
F11 |
| Show or hide a property sheet |
F4 |
| Switch between Edit mode (with insertion point displayed) and Navigation mode in the Datasheet or Design view |
F2 |
| Switch to Form view from the form Design view |
F5 |
| Move to the next or previous field in the Datasheet view |
The Tab key or Shift+Tab |
| Go to a specific record in the Datasheet view |
Alt+F5 |
| (then, in the record number box, type the record number and press Enter) |
| Open the Print dialog box from Print (for datasheets, forms, and reports) |
Ctrl+P |
| Open the Page Setup dialog box (for forms and reports) |
S |
| Zoom in or out on a part of the page |
Z |
| Open the Find tab in the Find and Replace dialog box in the Datasheet view or Form view |
Ctrl+F |
| Open the Replace tab in the Find and Replace dialog box in the Datasheet view or Form view |
Ctrl+H |
| Add a new record in Datasheet view or Form view |
Ctrl+Plus Sign (+) |
| Open the Help window |
F1 |
| Exit Access |
Alt+F4 |
Navigate the ribbon with only the keyboard
| Action |
Press |
| Open the File page |
Alt+F |
| Open the Home tab |
Alt+H |
| Open the Create tab |
Alt+C |
| Open the External Data tab |
Alt+X or Alt+X,1 |
| Open the Database Tools tab |
Alt+Y |
| Open the Fields tab |
Alt+J, B |
| Open the Table tab |
Alt+J, T |
| Open the Add-ins tab, if present |
Alt+X, 2 |
| Open the Tell me box on the ribbon |
Alt+Q, and then enter the search term |
Work with database files(Open and save databases)
| Action |
Press |
| Open a new database |
Ctrl+N |
| Open an existing database |
Ctrl+O or Ctrl+F12 |
| Open the selected folder or file |
Enter |
| Open the folder one level above the selected folder |
Backspace |
| Delete the selected folder or file |
Delete |
| Display a shortcut menu for a selected item such as a folder or file |
Shift+F10 |
| Move forward through options |
Tab |
| Move backward through options |
Shift+Tab |
| Open the Look in list |
F4 or Alt+I |
| Save a database object |
Ctrl+S or Shift+F12 |
| Open the Save As dialog box |
F12 or Alt+F+S |
Work with menus, dialog boxes, wizards, and property sheets
| Action |
Press |
| Show KeyTips |
Alt or F10 |
| Show the program icon menu (on the program title bar), also known as the control menu |
Alt+Spacebar |
| With the menu or submenu visible, select the next or previous command |
The Down or Up arrow key |
| Select the menu to the left or right; or, when a submenu is visible, switch between the main menu and the submenu |
The Left or Right arrow key |
| Select the first or last command on the menu or submenu |
Home or End |
| Open the selected menu, or perform the action assigned to the selected button |
Spacebar or Enter |
| Open a shortcut menu or open a drop-down menu for the selected gallery item |
Shift+F10 |
| Scroll up or down in the selected gallery list |
Page Up or Page Down |
| Move to the top or bottom of the selected gallery list |
Ctrl+Home or Ctrl+End |
| Close the visible menu and submenu at the same time |
Alt |
| Close the visible menu; or, with a submenu visible, close only the submenu |
Esc |
Work with text boxes, combo boxes, and list boxes
| Action |
Press |
| Move to the beginning of the entry |
Home |
| Move to the end of the entry |
End |
| Move one character to the left or right |
The Left or Right arrow key |
| Move one word to the left or right |
Ctrl+Left arrow or Ctrl+Right arrow |
| Select from the insertion point to the beginning of the text entry |
Shift+Home |
| Select from the insertion point to the end of the text entry |
Shift+End |
| Change the selection by one character to the left |
Shift+Left arrow |
| Change the selection by one character to the right |
Shift+Right arrow |
| Change the selection by one word to the left |
Ctrl+Shift+Left arrow |
| Change the selection by one word to the right |
Ctrl+Shift+Right arrow |
Thank you for reading, If you liked this article, then definitely share it with your friends on social media, so that they too can get this information.
Download PDF

Download Excel File

Join Our Telegram Group
 Join Our WhatsApp Group
Join Our WhatsApp Group


Nazim Khan (Author) 📞 +91 9536250020
[MBA in Finance]
Nazim Khan is an expert in Microsoft Excel. He teaches people how to use it better. He has been doing this for more than ten years. He is running this website (TechGuruPlus.com) and a YouTube channel called "Business Excel" since 2016. He shares useful tips from his own experiences to help others improve their Excel skills and careers.

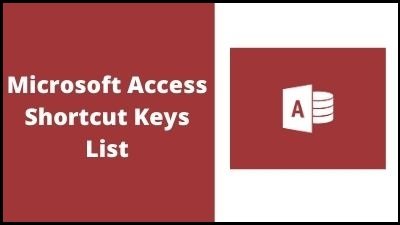








Thanks a lot this help me and any other