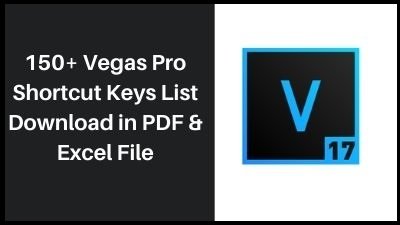Vegas is a well-known name in the video editing software industry, having been created by Sony but now managed by Magix. Up until now, the tremendous interface complexity of Vegas Pro has held it back. Only serious professionals should apply. The makers of Vegas have begun to update the application in recent editions to give a more user-friendly, high-level video editor. The latest version of Vegas Pro starts to bear fruit from that work, but it’s still one of the more complicated options—complicated enough that novice hobbyists might find it too difficult.
Sony Vegas Pro is video editing software that was released by Sony Corporation. It has 3D film editing, image stabilization, track management, clip composition, special effects, subtitle editing, and other features. Previously known as one of the greatest alternatives to Windows Movie Maker and the best entry-level movie editing software on PC.
Vegas Pro Shortcut Keys List
Project file
| Ctrl+N |
Create new project |
| Ctrl+Shft+N |
Create new project and bypass the Project Properties dialog |
| Alt+F4 |
Exit Vegas |
| Ctrl+F4 |
Close the current project |
| Ctrl+O |
Open existing project |
| Alt+Enter |
Project properties |
| Ctrl+S |
Save project |
Magnification and view
| Alt+0 |
Set focus to track view |
| Alt+1 |
Show Explorer window (show/hide window if not docked) |
| Alt+2 |
Show Trimmer window (show/hide window if not docked) |
| Alt+3 |
Show Mixer window (show/hide window if not docked) |
| Alt+4 |
Show Video Preview window (show/hide window if not docked) |
| Alt+5 |
Show Project Media window (show/hide window if not docked) |
| Alt+6 |
Show Edit Details window (show/hide window if not docked) |
| Alt+7 |
Show Transitions window (show/hide window if not docked) |
| Alt+8 |
Show Video FX window (show/hide window if not docked) |
| Alt+9 |
Show Media Generators window (show/hide window if not docked) |
| Ctrl+Alt+1 |
Show Plug-In Manager window (show/hide window if not docked) |
| Ctrl+Alt+2 |
Show Video Scopes window (show/hide window if not docked) |
| Ctrl+Alt+3 |
Show Surround Panner window (show/hide window if not docked) |
| Ctrl+Alt+4 |
Show Media Manager window (show/hide window if not docked) |
| B |
Show/hide audio bus tracks |
| Ctrl+Shft+B |
Show/hide video bus track |
| Ctrl+Shft+K |
Show/hide event media markers |
| Ctrl+Shft+I |
Show/hide active take information |
| Ctrl+Shft+W |
Show/hide waveforms and frame images on events in the timeline |
| Ctrl+Shft+C |
Show/hide Event Pan/Crop and Video FX buttons in video events |
| Ctrl+Shft+T |
Show/hide event fade lengths between selected and nonselected events: |
| Ctrl+Shft+E |
Show/hide envelopes |
| F6 or Ctrl+Tab |
Show next window |
| Shft+F6 or Ctrl+Shft+Tab |
Show previous window |
| Alt+D, then press 0-9 |
Recall window layout |
| Ctrl+Alt+D, then press 0-9 |
Save window layout |
| Tab |
Toggle focus between track list and timeline (and bus track list and timeline if bus tracks are visible) |
| Alt+Shft+Up/Down Arrow |
Switch focus to previous/next track or bus track |
| Ctrl+Shft+Down Arrow |
Decrease height of all tracks or bus tracks (depending which has focus) |
| Ctrl+Shft+Up Arrow |
Increase height of all tracks or bus tracks (depending which has focus) |
| ‘ |
Minimize all tracks |
| Ctrl+’ |
Set track heights to default height |
| F11 or Alt+’ |
Minimize/restore the window docking area |
| Ctrl+F11 or Ctrl+Alt+’ |
Maximize/restore the timeline vertically and horizontally (window docking area and track list will be hidden) |
| Shft+F11 or Shft+Alt+’ |
Minimize/restore the track list |
| Up/Down Arrow |
Zoom in/out horizontally in small increments (if timeline has focus) |
| Ctrl+Up/Down Arrow |
Zoom in/out horizontally in large increments or zoom to selection (if one exists) |
| Alt + Up Arrow |
Zoom in time until each video thumbnail represents one frame |
| Shft+Up/Down Arrow |
Zoom waveforms in/out vertically (audio only) |
Cursor placement, loop region, and time selection
| Note |
Most of the cursor placement commands, when combined with the Shift key, also perform selection. |
| \ |
Center view around cursor |
| Ctrl+G |
Go to |
| Ctrl+Shft+G |
Set end of time selection |
| Home |
Go to beginning of time selection or viewable area (if no time selection) |
| End |
Go to end of time selection or viewable area (if no time selection) |
| Ctrl+Home or W |
Go to beginning of project |
| Ctrl+End |
Go to end of project |
| Shft+Q |
Select loop region |
| Backspace |
Restore previous five time selections |
| Page Up |
Move left by grid marks |
| Page Down |
Move right by grid marks |
| Left or Right Arrow |
Move left/right one pixel (when Quantize to Frames is turned off) |
| Ctrl+Left/Right Arrow |
Move to previous/next marker |
| Alt+Left or Right Arrow |
Move one frame left/right |
| Ctrl+Alt+Left/Right Arrow |
Move left/right to event edit points (including fade edges) |
| F3/F9 |
Jog left/right (when not in edge-trimming mode or during playback) |
| 0-9 keys (not numeric keypad) |
Move cursor to corresponding marker or select corresponding region |
| Ctrl+Comma |
Move to previous CD track |
| Ctrl+Period |
Move to next CD track |
| Comma |
Move to previous CD index or region |
| Period |
Move to next CD index or region |
| I (in)and O (out) |
Set in and out points |
| Ctrl+Shft+drag with mouse |
Create time selection while dragging on an event |
General editing
| Ctrl+X or Shft+Delete |
Cut selection |
| Ctrl+C or Ctrl+Insert |
Copy selection |
| Ctrl+V or Shft+Insert |
Paste from clipboard |
| Ctrl+Shft+V |
Paste insert |
| Ctrl+B |
Paste repeat |
| Delete |
Delete selection |
| Ctrl+T |
Trim event to selection |
| Ctrl+M |
Render to new track |
| Ctrl+Z or Alt+Backspace |
Undo |
| Ctrl+Shft+Z or Ctrl+Y |
Redo |
| Shft+F5 |
Rebuild audio peaks |
| Ctrl+D |
Switch to normal editing tool |
| D |
Switch to next editing tool |
| Shft+D |
Switch to previous editing tool |
Event selection and editing
| Shft+click events |
Range select |
| Ctrl+click individual events |
Multiple select |
| Ctrl+A |
Select all |
| Ctrl+Shft+A |
Unselect all |
| Ctrl+X or Shft+Delete |
Cut selection |
| Ctrl+C or Ctrl+Insert |
Copy selection |
| Ctrl+V or Shft+Insert |
Paste from clipboard |
| Ctrl+Shft+V |
Paste insert |
| Ctrl+B |
Paste repeat |
| Delete |
Delete selection |
| S |
Split events at cursor |
| Ctrl+T |
Trim/crop selected events |
| Numeric Keypad 5 |
Exit edge-trimming mode |
| Numeric Keypad 1/3 |
Move or trim selected events one frame left/right |
| Numeric Keypad 4/6 |
Move or trim selected events one pixel left/right |
| Numeric Keypad 8/2 |
Move selected events up/down one track |
| Alt+drag inside the event |
Slip: move media within event without moving the event |
| Alt+drag edge of event |
Slip trim: moves the media with the edge as it is trimmed |
| Ctrl+Alt+drag edge of event |
Trim adjacent: trims selected event and adjacent event simultaneously |
| Ctrl+Alt+drag middle of event |
Slide: trims both ends of event simultaneously |
| Ctrl+Alt+drag over a crossfade |
Slide crossfade: moves crossfade |
| Ctrl+drag edge of event |
Stretch (compress) the media in the event while trimming |
| (= {not numeric keypad}) |
Raise pitch one semitone |
| Ctrl+= |
Raise pitch one cent |
| Shft+= |
Raise pitch one octave |
| (=- (not numeric keypad) |
Lower pitch one semitone |
| Ctrl+- |
Lower pitch one cent |
| Shft+- |
Lower pitch one octave |
| Ctrl+Shft+= or Ctrl+Shft+- |
Reset pitch |
| T |
Select next take |
| Shft+T |
Select previous take |
| Numeric Keypad / |
Convert cut to transition |
| Numeric Keypad * |
| Numeric Ke |
| Ctrl+Numeric Keypad / |
Convert transition to cut |
| Ctrl+E |
Open in audio editor |
Playback, recording, and preview
| Ctrl+Alt+Shft+R |
Arm for record and set recording path |
| Ctrl+R |
Record (transport bar) |
| Q or Ctrl+Shft+L |
Looped playback |
| Shft+Spacebar or Shft+F12 |
Play from start |
| Spacebar |
Start playback |
| Ctrl+Spacebar or F12 |
Play from any window |
| Enter or Ctrl+F12 |
Play/pause |
| Spacebar or Esc |
Stop playback |
| Ctrl+Home |
Go to start of project |
| Ctrl+End |
Go to end of project |
| Ctrl+Shft+F12 |
Dim (attenuate) mixer output |
| Numeric Keypad 0 |
Preview cursor position. |
| J, K, or L |
Scrub playback |
| Shft+M |
Selectively prerender video |
| Ctrl+Shft+M |
Preview in player |
| Shft+B |
Build dynamic RAM preview |
| Alt+Shft+4 |
Toggle external monitor preview. |
| F7 |
Generate MIDI timecode |
Thank you for reading, If you liked this article, then definitely share it with your friends on social media, so that they too can get this information.
Download PDF

Download Excel File

Join Our Telegram Group
 Join Our WhatsApp Group
Join Our WhatsApp Group


Nazim Khan (Author) 📞 +91 9536250020
[MBA in Finance]
Nazim Khan is an expert in Microsoft Excel. He teaches people how to use it better. He has been doing this for more than ten years. He is running this website (TechGuruPlus.com) and a YouTube channel called "Business Excel" since 2016. He shares useful tips from his own experiences to help others improve their Excel skills and careers.