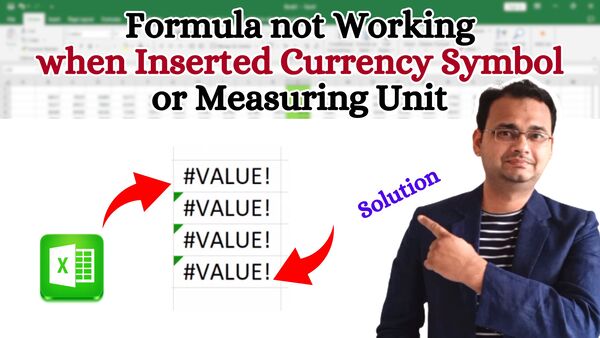When you’re working in Excel, formulas are designed to calculate numerical values. If you manually enter symbols like a currency sign (Rs., $, €) or measuring units (Ltr., Kg) directly into the cell, Excel treats the entire entry as text instead of a number. Text values cannot be used for calculations, which is why your formulas might not work.
How to Fix This Issue:
- Don’t Enter Symbols with Numbers Directly: Avoid typing values like 50 Rs. or 30 Ltr. directly into cells.
- Use Excel’s Format Cells Feature Instead: Format the cell to display the desired symbol or unit without converting the number to text.
Steps to Format Cells:
- Select the Cells: Highlight the cells where you want to add a symbol or unit.
- Right-click and Choose “Format Cells”: Alternatively, press Ctrl+1 on your keyboard.
- Choose the Category: In the “Format Cells” dialog box, go to the Number tab and select Custom.
- Enter Your Custom Format:
- For currency: Type “Rs.” 0.00 (without quotes).
- For units: Type 0.00 “Ltr.” or replace Ltr. with your unit.
- Click OK: Your numbers will now display with the symbol or unit, but remain usable in formulas.
Example:
If you enter 50 into a cell formatted with “Rs.” 0.00, it will display as Rs. 50.00. If you use a formula like =A1 + B1, Excel will calculate correctly because the value is still a number.