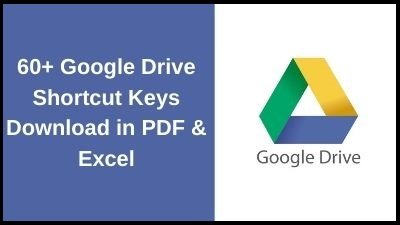Google Drive is a free Google service that allows you to upload files to the cloud and view them from anywhere. Using free web-based apps, you can also utilize Google Drive to generate documents, spreadsheets, presentations, and more.
Google Drive Shortcut Keys
Navigation and views
| Go to navigation panel (folders list) |
g then n & g then f |
| Go to items view |
g then l |
| Switch between grid and list in items view |
v |
| Go to details pane |
g then d |
| Go to top of application (Google bar) |
g then t |
| Go to download status |
g then a |
| Go to upload status |
g then u |
| Show or hide details pane |
d |
| Show or hide activity pane |
i |
Select items
| Select or deselect an item |
x |
| Select next item down |
J & Down arrow |
| Select next item up |
k & Up arrow |
| Select the next item to the left |
h & Left arrow |
| Select the next item to the right |
l & Right arrow |
| Extend selection down |
Shift + Down arrow |
| Extend selection up |
Shift + Up arrow |
| Extend selection left |
Shift + Left arrow |
| Extend selection right |
Shift + Right arrow |
| Select all visible items |
Shift + a |
| Clear all selections |
Shift + n |
Move between items
| Move down without changing selection |
Ctrl + Down arrow (Chrome OS, Windows) ⌘ + Down arrow (Mac) |
| Move up without changing selection |
Ctrl + Up arrow (Chrome OS, Windows) ⌘ + Up arrow (Mac) |
| Move left without changing selection |
Ctrl + Left arrow (Chrome OS, Windows) ⌘ + Left arrow (Mac) |
| Move right without changing selection |
Ctrl + Right arrow (Chrome OS, Windows) ⌘ + Right arrow (Mac |
Take action on selected items
| Open selected item |
Enter & O |
| Rename selected item |
n |
| Share selected items |
. (dot) |
| Move selected items to a new folder |
z |
| Star or unstar selected items |
s |
| Add selected folder to another folder Create shortcuts to selected items |
Shift + z |
| Remove selected items |
# or Alt + Backspace (Chrome OS) /# or Delete (Windows) /# or Fn + Delete (Mac) |
| Undo last action |
Ctrl + z (Chrome OS, Windows) ⌘ + z (Mac) |
| Redo last undone action |
Ctrl + Shift + z (Chrome OS, Windows) ⌘ + Shift + z (Mac) |
Create new items
| Document |
Shift + t |
| Presentation |
Shift + p |
| Spreadsheet |
Shift + s |
| Drawing |
Shift + d |
| Folder |
Shift + f |
| Form |
Shift + o |
Open menus
| Create menu |
c |
| More actions menu |
a |
| Current folder actions menu |
f |
| Sort menu |
r |
| Settings menu |
t |
Application actions
| Display keyboard shortcuts list |
Ctrl + / (Chrome OS, Windows) or ⌘ + / (Mac) or Shift + / |
| Choose next visual density (row height and element spacing for list view) |
q then q |
| Find/find next |
Ctrl + f (Chrome OS, Windows) or ⌘ + f (Mac) |
| Print |
Ctrl + p (Chrome OS, Windows) or ⌘ + p (Mac) |
| Show last message |
m |
| Search your Drive |
/ |
Preview mode actions
| Close |
Esc |
| Play/pause |
Space |
| Zoom in |
+ or = |
| Zoom out |
– |
Thank you for reading, If you liked this article, then definitely share it with your friends on social media, so that they too can get this information.
Download PDF

Download Excel File

Join Our Telegram Group
 Join Our WhatsApp Group
Join Our WhatsApp Group


Nazim Khan (Author) 📞 +91 9536250020
[MBA in Finance]
Nazim Khan is an expert in Microsoft Excel. He teaches people how to use it better. He has been doing this for more than ten years. He is running this website (TechGuruPlus.com) and a YouTube channel called "Business Excel" since 2016. He shares useful tips from his own experiences to help others improve their Excel skills and careers.