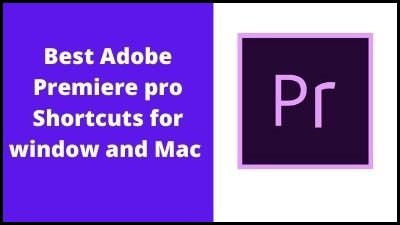Adobe Premiere Pro is a video editing software program developed by Adobe Systems. Premiere Pro is a video editing program that may be used to edit films, commercials, and other types of cinema, television, and web video. It also has audio editing capabilities. It is a complete video editing software product that can be purchased alone or as part of the Adobe Creative Cloud. On creative projects, Premiere Pro is frequently used in conjunction with After Effects and Photoshop. Both Mac and Windows operating systems are supported by Premiere Pro.
ADOBE PREMIERE PRO CC KEYBOARD SHORTCUTS
General Shortcuts
| Action |
Windows Shortcuts |
Mac Shortcuts |
| New Project |
Ctrl + Shift + N |
Option + Command + N |
| Save Project |
Ctrl + S |
Command + S |
| Save as |
Ctrl + Shift + S |
Shift + Command + S |
| Save Copy |
Ctrl + Alt + S |
Option + Command + S |
| Close |
Ctrl + W |
Command + W |
| Close Project |
|
Shift + Command + W |
| Title |
Ctrl + T |
Command + T |
| Open Existing project |
Ctrl + O |
Command + O |
| Open in Adobe bridge |
Ctrl + Alt + O |
Option + Command + O |
| Sequence |
Ctrl + N |
Command + N |
| Exit |
Ctrl + Q |
Command + Q |
| Import |
Ctrl + I |
Command + I |
| Import from media browser |
Ctrl + Alt + I |
Option + Command + I |
| Media |
Ctrl + M |
Command + M |
| Find |
Ctrl + F |
Command + F |
| Selection |
Ctrl + Shift + H |
Shift + Command + H |
| Copy |
Ctrl + C |
Command + C |
| Cut |
Ctrl + X |
Command + X |
| Paste |
Ctrl + V |
Command + V |
| Undo |
Ctrl + Z |
Command + Z |
| Redo |
Ctrl + Y |
Command + Y |
| Select All |
Ctrl + A |
Command + A |
| Deselect all |
Ctrl + Shift + A |
Shift + Command + A |
| Edit |
Ctrl + E |
Command + E |
| Paste insert |
Ctrl + Shift + V |
Shift + Command + V |
| Paste attributes |
Ctrl + Alt + V |
Option + Command + V |
| Clear |
Delete |
Forward Delete |
| Delete forever |
Shift + Delete |
Shift + Forward Delete |
| Duplicate |
Ctrl + Shift + / |
Shift + Command + / |
| Bin |
|
Command + / |
Clipping Shortcuts
| Action |
Windows Shortcuts |
Mac Shortcuts |
| Link |
Ctrl + L |
Command + L |
| Group |
Ctrl + G |
Command + G |
| Ungroup |
Ctrl + Shift + G |
Shift + Command + G |
| Speed |
Ctrl + R |
Command + R |
| Capture |
F5 |
F5 |
| Insert |
, |
, |
| Overwrite |
. |
. |
| Add edit |
Ctrl + K |
Command + K |
| Add edit to track |
Ctrl + Shift + K |
Command + Shift + K |
| Video transition |
Ctrl + D |
Command + D |
| Audio transition |
Ctrl + Shift + D |
Command + Shift + D |
| Reverse match frame |
Shift + R |
Shift + R |
| Zoom in |
= |
= |
| Zoom out |
– |
– |
| Snap |
S |
S |
| Go to the selected clip start |
Shift + Home |
Shift + Home |
| Go to selected clip end |
Shift + End |
Shift + End |
| Go to sequence clip start |
Home |
Home |
| Go to sequence clip end |
End |
End |
| Increase volume |
] |
] |
| Decrease volume |
[ |
[ |
| Minimize all tracks |
Shift + – |
Shift + – |
| Next in sequence |
|
Shift + + |
| Previous in sequence |
|
Option + + |
| Extract |
|
‘ |
| Make Subclip |
|
Command + U |
| Audio Channels |
|
Shift + G |
Marker Operation Shortcuts
| Action |
Windows Shortcuts |
Mac Shortcuts |
| Mark in |
I |
I |
| Mark out |
O |
O |
| Mark clip |
X |
X |
| Mark selection |
/ |
/ |
| Go to in |
Shift + I |
Shift + I |
| Go to out |
Shift + O |
Shift + O |
| Clear in |
Ctrl + Shift + I |
Option + I |
| Clear out |
Ctrl + Shift + O |
Option + O |
| Clear in and out |
Ctrl + Shift + X |
Option + X |
| Add marker |
M |
M |
| Previous marker |
Ctrl + Shift + M |
Command + Shift + M |
| Next marker |
Shift + M |
Shift + M |
| Clear current marker |
Ctrl + Alt + M |
Option + M |
| left align |
Ctrl + Shift + L |
Command + Shift + L |
| Center align |
Ctrl + Shift + C |
Command + Shift + C |
| Right align |
Ctrl + Shift + R |
Command Shift + R |
| Stopping tab |
Ctrl + Shift + T |
Command + Shift + T |
| Templates |
Ctrl + J |
Command + J |
Window Shortcuts
| Action |
Windows Shortcuts |
Mac Shortcuts |
| Project |
Shift + 1 |
Shift + 1 |
| Source monitor |
Shift + 2 |
Shift + 2 |
| Timeline |
Shift + 3 |
Shift + 3 |
| Program monitor |
Shift + 4 |
Shift + 4 |
| Effect control |
Shift + 5 |
Shift + 5 |
| Audio track mixer |
Shift + 6 |
Shift + 6 |
| Effects |
Shift + 7 |
Shift + 7 |
| Media browser |
Shift + 8 |
Shift + 8 |
| Audio clip mixer |
Shift + 9 |
Shift + 9 |
| Cut to camera |
Ctrl + 1 to 9 |
Command + 1 to 9 |
| Clear poster frame |
Ctrl + Shift + P |
Command + Shift + P |
| Export frame |
Ctrl + Shift + E |
Command + Shift + E |
| Select camera |
1 to 9 |
1 to 9 |
| Replace current workplace |
|
Option + Shift + 0 |
Panel Shortcuts
| Action |
Windows Shortcuts |
Mac Shortcuts |
| Record video |
V |
V |
| Record audio |
A |
A |
| Eject |
E |
E |
| Fast forward |
F |
F |
| Go to in point |
Q |
Q |
| Go to out point |
W |
W |
| Rewind |
R |
R |
| Record |
G |
G |
| Stop |
S |
S |
| Step back |
← |
← |
| Step forward |
→ |
→ |
| Remove effects |
Backspace |
Delete |
| Play |
Spacebar |
Spacebar |
| Record on/off |
0 |
0 |
| Next |
↓ |
↓ |
| Previous |
↑ |
↑ |
| Shuttle stop |
|
K |
| Shuttle right |
|
J |
| Shuttle stop |
|
L |
Tools Shortcuts
| Action |
Windows Shortcuts |
Mac Shortcuts |
| Track select tool |
A |
A |
| Ripple edit tool |
B |
B |
| Razor tool |
C |
C |
| Hand tool |
H |
H |
| Rolling edit tool |
N |
N |
| Pen tool |
P |
P |
| Slide tool |
U |
U |
| Selection tool |
V |
V |
| Slip tool |
Y |
Y |
| Zoom tool |
Z |
Z |
Thank you for reading this article, If you liked this article, then definitely share it with your friends on social media, so that they too can get this information.
Download PDF

Download Excel File

Join Our Telegram Group
 Join Our WhatsApp Group
Join Our WhatsApp Group


Nazim Khan (Author) 📞 +91 9536250020
[MBA in Finance]
Nazim Khan is an expert in Microsoft Excel. He teaches people how to use it better. He has been doing this for more than ten years. He is running this website (TechGuruPlus.com) and a YouTube channel called "Business Excel" since 2016. He shares useful tips from his own experiences to help others improve their Excel skills and careers.