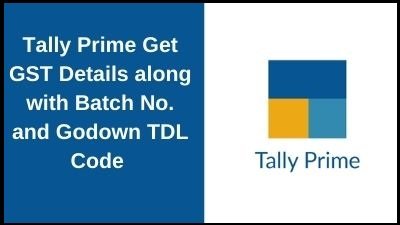नमस्कार दोस्तों आज हम एक ऐसे tdl फाइल के बारे में चर्चा करेंगे ,जिसकी मदद से आप अपने Tally Prime में Batch Number के साथ एक Detailed GST Report कैसे प्राप्त करें। और Columnar Mode में Godown विवरण कैसे प्राप्त करें सामान्य रूप से हम Tally Prime में columnar Mode में हर Detailed जानकारी प्राप्त कर सकते हैं, लेकिन Tally Prime में Batch No. and Godown Details प्रदान करने में विफल हैं, यही कारण है कि हमने Columnar Mode में अपनी Sale /Purchase के हर विवरण को प्राप्त करने के लिए इस TDL को बनाया है।
TDL Code For Detailed Summary in Columnar Mode
[#Collection:Columnar Filtered Vouchers of Company]
Fetch:AllinventoryEntries.BatchAllocations.BatchName
Fetch:AllinventoryEntries.BatchAllocations.GodownName
Fetch:AllinventoryEntries.*
[#Line:DSP ColVCHTitle]
Local:Field:LearnwellBT:info:"Batch / Godown Name"
[#Line:DSP ColVCHDetail]
Add:Field:After:DBC VCHNo:LearnwellBT
[Field:LearnwellBT]
Use:ShortName Field
Width:@@DSPNameWidth
Set As:$$FullList:BatchAllocations:$BatchName + " / " + $$FullList:BatchAllocations:$GodownName
Style:Small
Border: Thin Left Right
Step 2 : अब above code को Save करने के बाद Tally Prime पर TDL File अपलोड करें ( और अगर आपको Tally Prime पर TDL File upload करने का तरीका नहीं पता है तो नीचे दिए गए Link पर Click करें जो आपको Tally Prime पर TDL File अपलोड करने के लिए Guide करेगा )
Step 3: Now from Gateway of tally>Display More Report>Accounts Book>Purchase Register> Press Enter by Selecting the month you want to view in columnar > now press F8 ( to activate columnar mode)

Step 4: Now you will get lot of option to view in columnar mode press yes the feature you want to view in columnar mode as below image

Step 5: Now press ALT+F5 for a detailed view of the entries you have made now you can see a new column have been added as batch no. and godown details as shown in the below images

धन्यवाद दोस्तों! अगर आपको ये आर्टिक्ल पसंद आया हैं तो इसको सोशल मीडिया पर अपने दोस्तो के साथ जरूर से शेयर कीजिए, जिससे उनको भी ये जानकारी प्राप्त हो सके।