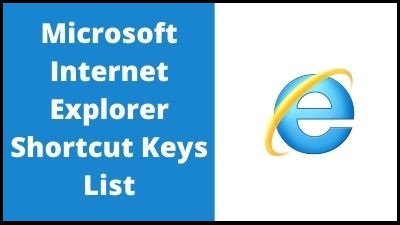For Windows laptops and tablets running Windows 8.1 or earlier, Internet Explorer is the default web browser. Internet Explorer 11 will, however, be the last version of the browser. Microsoft Edge is the default web browser starting with Windows 10.
Internet Explorer 1.0 was launched as an add-on to the Windows 95 operating system in July 1995. By November, the business had released Internet Explorer 2.0 for both Apple’s Macintosh and Microsoft’s Windows 32-bit platforms. Support for the virtual reality modeling language (VRML), browser “cookies” (data kept by Web sites in the user’s browser), and secure socket stacking were included in this edition (SSL).
Microsoft Internet Explorer Shortcut Keys List
Top shortcuts
| Alt+Home |
Go to the Home webpage. |
| Alt+Arrow Right/Alt+Arrow Left |
Go to the next/previous webpage. |
| Alt+D/F6 |
Jump to address bar. f6 additionally navigates through window elements. |
| Ctrl+Enter |
Complete a .com address in address bar: adds “http://” prefix and a “.com”-suffix, then loads the webpage. |
| Ctrl+Shift+Enter |
Complete an URI in address bar with user-defined suffix: adds “http://” prefix and suffix (e.g. .net, .org, .de, …), then loads the webpage. Set the suffix in tools:options (alt+t, then o), languages (alt+l), and enter to suffix field at bottom. |
| Alt+Arrow Down/F4 |
Open webpages visited in the past when in the address bar. Includes Favorites and History. Navigate with arrow keys and enter to visit. |
| Delete/Shift+Delete |
Delete past visited webpages from address bar history (also see shortcut above). |
Tabbed Browsing main
| Ctrl+T |
Open a new tab in the same window. |
| Ctrl+K |
Duplicate current tab. |
| Ctrl+Tab/Ctrl+Shift+Tab |
Jump to next / jump to the previous browser tab. |
| Ctrl+W |
Close the current tab. |
| Ctrl+Shift+T |
Restore closed tab (open previously closed tab). |
| Ctrl+Q |
Show Tabs: Open or close quick tab view. |
| Ctrl+Shift+Q |
Show Tabs: Open list of tabs. Then use arrow keys and enter to select or escape to exit. |
| Ctrl+1 … ctrl+9 |
Jump to browser tab 1 – 9. |
| On Link: ctrl+ left mouse button |
Open link in a new background tab (sometimes the link is opened in a new window; as an alternative, use right mouse button and press w). |
| Alt+Enter |
Open typed webpage address in a new background tab. |
Navigate Webpages in IE8
| Arrow Down/Arrow Up |
Scroll down / scroll up inside a webpage. |
| Page Up/Page Down |
Jump one page down / jump one page up (space / shift+space works as well). |
| Home/End |
Move to the beginning or end of a document. |
| Ctrl+[+]/Ctrl+- |
Increase text size/decrease text size (zoom in and out). |
| Ctrl+0 (zero) |
Reset text size to default (zoom to 100%). |
| Tab/Shift+Tab |
Move forward / Move backward through items on a webpage. Press and hold the tab button to skip through multiple links. |
| Shift+F10 |
When on the link: Display a context menu for a link. |
| Enter |
Activate a selected link. |
| Tab/Shift+tab, and enter /Space |
In web forms: move forward / move backward through form items. Press space to activate action buttons, select boxes, or radio buttons. |
| Ctrl+A |
Select all content on a webpage. |
| F5/Ctrl+R |
Refresh the current webpage. |
| Ctrl+F5 |
Refresh the current webpage with cache override. |
| F7 |
Turn caret browsing on or off (movable cursor on the page). |
| Esc |
Stop loading webpage. |
Favorites, History, and Search
| Ctrl+I |
Open Favorites box. |
| Ctrl+Shift+I |
Open Favorites box in pinned mode. |
| Ctrl+H |
Open History box. |
| Ctrl+Shift+H |
Open History in pinned mode. |
| Ctrl+J |
Open Feeds. |
| Ctrl+Shift+J |
Open Feeds in pinned mode. |
| Ctrl+ left mouse click |
In the History or Favorites boxes, open link as background tab. |
| Ctrl+D |
Add the current webpage to favorites. |
| Ctrl+B |
Open the Organize Favorites dialog box. Use tab to navigate and alt and shift+alt to move items up or down in list. |
| Ctrl+F/F3 |
Open find window. Press escape to exit. |
Main for Privacy Settings
| Ctrl+Shift+F |
Turn in-private filtering on or off (watch icon change in status bar) |
| Ctrl+Shift+P |
Open private browsing window / incognito mode. |
| Ctrl+Shift+Delete |
Open ‘Delete Browsing History’ Menu. |
Manage IE8 Windows
| Alt+Space |
Opens the title bar menu. |
| Alt+Space+Enter |
Restore Window (default Windows feature). |
| Alt+Space+X |
Maximize Window (default Windows feature). |
| Alt+Space+N |
Minimize Window (default Windows feature). |
| Alt+Shift+Enter |
Toggle regular window / full screen without toolbars |
| F11 |
Turn full page view on or off (default Windows feature). |
| F6 |
Move forward between window elements. |
| Ctrl+N |
Open a new browser window. |
| F4 |
Close IE8 Window. |
Instant Search
| Ctrl+E |
Jump to the Instant Search box (box on top right corner of browser window). |
| Ctrl+Arrow Down |
View list of search providers. |
| Alt+Enter |
Open search results in new tab. |
The Rest
| Alt+P |
Print the current webpage. |
| F12 |
Open Developer Tools. |
| Ctrl+O/Ctrl+L |
Open location. |
| Alt+V+C |
View webpage source in default editor (used to be ctrl+u but that was discontinued). |
| F1 |
Display Internet Explorer Help or to display context Help about an item in a dialog box. |
Thank you for reading, If you liked this article, then definitely share it with your friends on social media, so that they too can get this information.
Download PDF

Download Excel File

Join Our Telegram Group
 Join Our WhatsApp Group
Join Our WhatsApp Group


Nazim Khan (Author) 📞 +91 9536250020
[MBA in Finance]
Nazim Khan is an expert in Microsoft Excel. He teaches people how to use it better. He has been doing this for more than ten years. He is running this website (TechGuruPlus.com) and a YouTube channel called "Business Excel" since 2016. He shares useful tips from his own experiences to help others improve their Excel skills and careers.