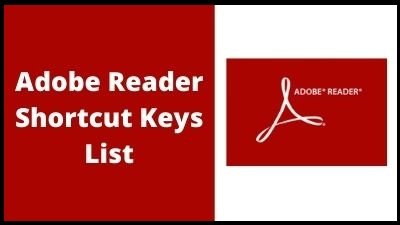Although Adobe exclusively offers Acrobat as a premium product, anyone with the free Adobe Reader programme can view PDF files made with Acrobat. Because a PDF shows consistently on all computers, you may transfer documents using Acrobat without worrying about compatibility issues.
Adobe Reader Shortcut Keys List
Selecting tools
| H |
Hand tool |
| Spacebar |
Temporarily select the Hand tool |
| V |
Select tool |
| G |
Snapshot tool |
| Z |
Current zoom tool |
| Shift |
Temporarily select Dynamic Zoom tool (when Marquee Zoom tool is selected) |
| Ctrl |
Temporarily zoom out (when Marquee Zoom tool is selected) |
| R |
Select Object tool |
| O |
Object Data tool |
| A |
Article tool |
| C |
Crop tool |
| L |
Link tool |
Editing
| Ctrl+A |
Select all content |
| Ctrl+Shft+A |
Deselect all content |
| Ctrl+0 |
Fit page |
Working with comments
| S |
Sticky Note tool |
| E |
Text Edits tool |
| K |
Stamp tool |
| U |
Current highlighting tool |
| Shft+U |
Cycle through highlighting tools: Highlighter, Cross-Out Text, Underline Text |
| D |
Arrow tool |
| X |
Text Box tool |
| J |
Attach a file as a comment |
| Shft+J |
Cycle through attach tools: Attach File, Attach Sound, Paste Clipboard Image |
| Tab |
Move focus to comment |
| Shft+Tab |
Move focus to the next comment |
| Enter |
Open popup window for comment that has a focus |
| O |
Send and receive comments in the browser-based review |
| I |
Go back online |
Navigating a PDF
| Page Up |
Previous screen |
| Page Down |
Next screen |
| Home or Shft+Ctrl+Page Up or Shft+Ctrl+Up Arrow |
First page |
| End or Shft+Ctrl+Page Down or Shft+Ctrl+Down Arr |
Last page |
| Left Arrow or Ctrl+Page Up |
Previous page |
| Right Arrow or Ctrl+Page Down |
Next page |
| Alt+Left Arrow |
Previous view |
| Alt+Right Arrow |
Next view |
| Alt+Shft+Left Arrow |
Previous document (with multiple PDFs open in a single document window) |
| Alt+Shft+Right Arrow |
Next document (with multiple PDFs open in a single document window) |
| Up Arrow |
Scroll up |
| Down Arrow |
Scroll down |
| Spacebar |
Scroll (when Hand tool is selected) |
| Ctrl+equal sign |
Zoom in |
| Ctrl+hyphen |
Zoom out |
General navigating
| F9 |
Show/hide menu bar |
| F10 |
Move focus to menus |
| Shft+F8 |
Move focus to toolbar in browser |
| Ctrl+F6 |
Move to next open document (when focus is on document pane) |
| Ctrl+Shft+F6 |
Move to previous open document (when focus is on document pane) |
| Ctrl+F4 |
Close current document |
| Ctrl+Shft+W |
Close all open windows |
| F6 |
Move focus to next tabbed page or palette |
| Shft+F6 |
Move focus to previous pane or panel |
| Tab |
Move focus to next comment, link, or form field in the document pane |
| F5 |
Move focus to document pane |
| Shft+Tab |
Move focus to previous comment, link, or form field in the document pane |
| Spacebar or Enter |
Activate selected tool, item (such as a movie or bookmark), or command |
| Shft+F10 |
Open context menu |
| F10 |
Close context menu |
| Esc |
Return to Hand tool or Select tool |
| Ctrl+Tab |
Move focus to next tab in a tabbed dialog box |
| F3 |
Move to next search result and highlight it in the document |
| Shft+Arrow keys |
Select text (with Select tool selected) |
| Ctrl+Right Arrow or Left Arrow |
Select next word or deselect previous word (with Select tool selected) |
Working with navigation panels
| F9 |
Show/hide menu bar |
| F10 |
Move focus to menus |
| Shft+F8 |
Move focus to toolbar in browser |
| Ctrl+F6 |
Move to next open document (when focus is on document pane) |
| Ctrl+Shft+F6 |
Move to previous open document (when focus is on document pane) |
| Ctrl+F4 |
Close current document |
| Ctrl+Shft+W |
Close all open windows |
| F6 |
Move focus to next tabbed page or palette |
| Shft+F6 |
Move focus to previous pane or panel |
| Tab |
Move focus to next comment, link, or form field in the document pane |
| F5 |
Move focus to document pane |
| Shft+Tab |
Move focus to previous comment, link, or form field in the document pane |
| Spacebar or Enter |
Activate selected tool, item (such as a movie or bookmark), or command |
| Shft+F10 |
Open context menu |
| F10 |
Close context menu |
| Esc |
Return to Hand tool or Select tool |
| Ctrl+Tab |
Move focus to next tab in a tabbed dialog box |
| F3 |
Move to next search result and highlight it in the document |
| Shft+Arrow keys |
Select text (with Select tool selected) |
| Ctrl+Right Arrow or Left Arrow |
Select next word or deselect previous word (with Select tool selected) |
Navigating the Help window
| F1 |
Open Help window |
| Ctrl+W or Alt+F4 |
Close Help window |
| Ctrl+Tab |
Move focus between navigation pane and topic pane |
| Tab |
Move focus to the next link within a pane |
| Shft+Tab |
Move focus to the previous link within a pane |
Navigating the How To panel
| Shft+F4 |
Open or close How To panel |
| Shft+F1 |
Open and move focus to How To panel |
| Home |
Go to How To home page from a How-To topic |
| Ctrl+Tab or Ctrl+Shft+Tab |
Move focus between the elements of the How To panel and the header of the How To panel |
| Tab |
Move to focus down through the elements of the How To panel |
| Shft+Tab |
Move to focus up through the elements of the How To panel |
| Right Arrow |
Go forward to the next page in How To panel viewing history |
| Left Arrow |
Go back to the previous page in the How To panel viewing history |
Thank you for reading, If you liked this article, then definitely share it with your friends on social media, so that they too can get this information.
Download PDF

Download Excel File

Join Our Telegram Group
 Join Our WhatsApp Group
Join Our WhatsApp Group


Nazim Khan (Author) 📞 +91 9536250020
[MBA in Finance]
Nazim Khan is an expert in Microsoft Excel. He teaches people how to use it better. He has been doing this for more than ten years. He is running this website (TechGuruPlus.com) and a YouTube channel called "Business Excel" since 2016. He shares useful tips from his own experiences to help others improve their Excel skills and careers.