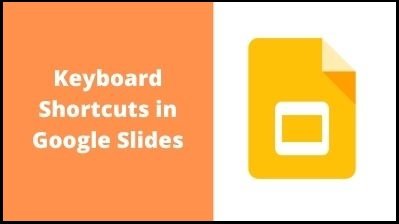Google made a purchase. Google Slides (previously Google Presentations) is a free presentation online tool, according to Writely. It has almost all of the features of a standard presenting application like Microsoft PowerPoint. Google Slides has cloud storage, which means that users’ work is automatically saved and can be restored even if their hard drive or SSD dies. Images, structured text, animations, and other media may all be included in Google Slides. The usage of a number of different templates. Editing transitions between presentations are possible. Editing that may be shared between computing devices and other people. The presentation file types.ppt,.pptx,.pptm,.pps,.ppsx,.ppsm,.pot,.potx, and.potm are all supported by Google Slides.
Online users can create and edit files while workingg together in real-time. The user’s edits are tracked, and the changes are displayed in the revision history. The position of an editor is indicated by a special color and cursor, and a permissions system limits what users may do. Machine learning features such as “Explore,” which suggests layouts and graphics for presentations, and “Action items,” which allow users to delegate tasks to other users, have been included in recent updates. The Slides interface will show when you create a new presentation in Google Slides. The toolbar, as well as the primary view of your presentation, are displayed in this interface. It lets you make and alter slides, pick a theme, and share your presentation with others.
Google Slides will invite you to select a theme when you initially create a new presentation. Themes allow you to modify the general look of your presentation quickly and easily. Each theme includes its own color scheme, typefaces, and slide layouts. Choose a theme from the right-hand panel, and it will be applied to the rest of your presentation. A typical menu structure with a shortcut toolbar is used in the Google Slides interface. The instructions are categorized by function in the menus. Some frequently used commands are represented by buttons on the shortcut toolbar. You may reduce the size of the menu bar to make more room for your slides.
Click it again to bring up the menu bar. The Zoom shortcut allows you to zoom in and out of your presentation. Then, in the shortcut toolbar, click Zoom and drag the mouse cursor over your slide. The cursor will transform into a magnifying glass with a plus sign within. You may now zoom in or out by left-clicking or right-clicking. Return your cursor to normal by using the Escape key on your keyboard. Click the Present button to the right of the options when you’re ready to share your presentation—or if you want to preview how it will look during a presentation. Additional presentation choices may be accessed by clicking the drop-down arrow.
In this article we will know about the shortcuts of google slides, Nowadays nobody wants to do work the hard way so that is why we are providing you the shortcuts keys of google slide through which you can speed up your work by using the keyboard shortcuts for some of the function you use often. Below is the list of some common ones for a PC that you might find helpful.
Google Slides Keyboard Shortcuts Keys
Common Actions
| New slide | Ctrl + m |
| Duplicate slide | Ctrl + d |
| Undo | Ctrl + z |
| Redo | Ctrl + y |
| Ctrl + Shift + z | |
| Copy | Ctrl + c |
| Cut | Ctrl + x |
| Paste | Ctrl + v |
| Open link | Alt + Enter |
| Delete | Delete |
| Select all | Ctrl + a |
| Select none | Ctrl + Shift + a |
| Insert link | Ctrl + k |
| Insert comment | Alt + Ctrl + m |
Film Strip Actions
| Move focus to previous slide | Alt + Up arrow |
| Up arrow | |
| Move focus to next slide | Alt + Down arrow |
| Down arrow | |
| Extend selection to previous slide | Shift + Up arrow |
| Extend selection to next slide | Shift + Down arrow |
| Move slide up | Ctrl + Up arrow |
| Move slide down | Ctrl + Down arrow |
Navigation
| Move to filmstrip | Ctrl + Alt + Shift + f |
| Move to canvas | Ctrl + Alt + Shift + c |
| Open speaker notes panel | Ctrl + Alt + Shift + s |
Text Formatting
| Bold | Ctrl + b |
| Italic | Ctrl + i |
| Underline | Ctrl + u |
| Subscript | Ctrl + , |
| Superscript | Ctrl + . |
| Strikethrough | Alt + Shift + 5 |
| Clear formatting | Ctrl + \ |
| Ctrl + Space | |
| Increase font size | Ctrl + Shift + > |
| Decrease font size | Ctrl + Shift + < |
| Left align | Ctrl + Shift + l |
| Right align | Ctrl + Shift + r |
| Center align | Ctrl + Shift + e |
| Justify | Ctrl + Shift + j |
| Increase indent | Ctrl + ] |
| Decrease indent | Ctrl + [ |
| Bulleted list | Ctrl + Shift + 8 |
| Numbered list | Ctrl + Shift + 7 |
Move and Arrange Objects
| Duplicate | Ctrl + d |
| Group | Alt + Ctrl + g |
| Ungroup | Shift + Alt + Ctrl + g |
| Send backward | Ctrl + Down arrow |
| Bring forward | Ctrl + Up arrow |
| Send to back | Ctrl + Shift + Down arrow |
| Bring to front | Ctrl + Shift + Up arrow |
| Select next shape | Tab |
| Select the previous shape | Shift + Tab |
| Nudge up, down, left, or right | Arrow keys |
| Nudge one pixel at a time | Shift + Arrow keys |
| Rotate counterclockwise by 1° | Alt + Shift + Left arrow |
| Rotate clockwise by 1° | Alt + Shift + Right arrow |
| Rotate counterclockwise by 15° | Alt + Left arrow |
| Rotate clockwise by 15° | Alt + Right arrow |
| Resize larger horizontally | Ctrl + Alt + b |
| Resize larger vertically | Ctrl + Alt + i |
| Resize smaller | Ctrl + Alt + j |
| Resize larger | Ctrl + Alt + k |
| Resize smaller horizontally | Ctrl + Alt + w |
| Navigation | |
| Zoom in | Ctrl + Alt and + |
| Zoom out | Ctrl + Alt and – |
| Move to filmstrip | Ctrl + Alt + Shift + f |
| Move to canvas | Ctrl + Alt + Shift + c |
| Open speaker notes panel | Ctrl + Alt + Shift + s |
| Change to HTML view of the presentation | Ctrl + Alt + Shift + p |
| Open animations panel | Ctrl + Alt + Shift + b |
| Continue in animation preview | Enter |
| Open Explore | Ctrl + Alt + Shift + i |
| Go to side panel | Ctrl + Alt + . |
| Ctrl + Alt + , | |
| Open dictionary | Ctrl + Shift + y |
| Open revision history panel | Ctrl + Alt + Shift + h |
| Open-cell border selection (for tables) | holding Ctrl + Alt, press e then p |
| Play the selected video | Enter |
| Present slides | Ctrl + F5 |
| Exit the current mode | Esc |
Menus
| Context menu | Ctrl + Shift + \ |
| Ctrl + Shift + x | |
| File menu | in Google Chrome: Alt + f |
| other browsers: Alt + Shift + f | |
| Edit menu | in Google Chrome: Alt + e |
| other browsers: Alt + Shift + e | |
| View menu | in Google Chrome: Alt + v |
| other browsers: Alt + Shift + v | |
| Insert menu | in Google Chrome: Alt + i |
| other browsers: Alt + Shift + i | |
| Format menu | in Google Chrome: Alt + o |
| other browsers: Alt + Shift + o | |
| Tools menu | in Google Chrome: Alt + t |
| other browsers: Alt + Shift + t | |
| Help menu | in Google Chrome: Alt + h |
| other browsers: Alt + Shift + h | |
| Accessibility menu | in Google Chrome: Alt + a |
| (present when screen reader support is enabled) | other browsers: Alt + Shift + a |
| Input tools menu | Ctrl + Alt + Shift + k |
| (available in presentations in non-Latin languages) | |
| Toggle input controls | Ctrl + Shift + k |
| (available in presentations in non-Latin languages) | |
| Comments | |
| Insert comment | Ctrl + Alt + m |
| Enter current comment | holding Ctrl + Enter |
| Move to the next comment in the presentation | holding Ctrl + Alt, press n then c |
| Move to the previous comment in the presentation | holding Ctrl + Alt, press p then c |
| When the focus is on the comment, move to the next comment | j |
| When the focus is on the comment, move to the previous comment | k |
| When the focus is on the comment, reply to comment | r |
| When the focus is on the comment, resolve comment | e |
| Open comment discussion thread | Ctrl + Alt + Shift + a |
| Text | |
| Bold | Ctrl + b |
| Italic | Ctrl + i |
| Underline | Ctrl + u |
| Subscript | Ctrl + , |
| Superscript | Ctrl + . |
| Strikethrough | Alt + Shift + 5 |
| Clear formatting | Ctrl + \ |
| Ctrl + Space | |
| Increase font size | Ctrl + Shift + > |
| Decrease font size | Ctrl + Shift + < |
| Left align | Ctrl + Shift + l |
| Right align | Ctrl + Shift + r |
| Center align | Ctrl + Shift + e |
| Justify | Ctrl + Shift + j |
| Move paragraph down | Alt + Shift + Down arrow |
| Move paragraph up | Alt + Shift + Up arrow |
| Increase indent | Ctrl + ] |
| Decrease indent | Ctrl + [ |
| Bulleted list | Ctrl + Shift + 8 |
| Numbered list | Ctrl + Shift + 7 |
| Select list item | holding Ctrl + Alt + Shift, press e then i |
| Select list items at current level | holding Ctrl + Alt + Shift, press e then o |
| Move to next text formatting change | holding Ctrl + Alt, press n then w |
| Move to previous text formatting change | holding Ctrl + Alt, press p then w |
| Move to next misspelling | Ctrl + ‘ |
| Move to previous misspelling | Ctrl + ; |
| Move and arrange objects | |
| Duplicate | Ctrl + d |
| Group | Ctrl + Alt + g |
| Ungroup | Ctrl + Alt + Shift + g |
| Send backward | Ctrl + Down arrow |
| Bring forward | Ctrl + Up arrow |
| Send to back | Ctrl + Shift + Down arrow |
| Bring to front | Ctrl + Shift + Up arrow |
| Select next shape | Tab |
| Select the previous shape | Shift + Tab |
| Nudge up, down, left, or right | Arrow keys |
| Nudge one pixel at a time | Shift + Arrow keys |
| Rotate counterclockwise by 1° | Alt + Shift + Left arrow |
| Rotate clockwise by 1° | Alt + Shift + Right arrow |
| Rotate counterclockwise by 15° | Alt + Left arrow |
| Rotate clockwise by 15° | Alt + Right arrow |
| Resize larger horizontally | Ctrl + Alt + b |
| Resize larger vertically | Ctrl + Alt + i |
| Resize smaller | Ctrl + Alt + j |
| Resize larger | Ctrl + Alt + k |
| Resize smaller vertically | Ctrl + Alt + q |
| Resize smaller horizontally | Ctrl + Alt + w |
| Exit crop mode | Enter |
| Suppress guides | Alt + Move with mouse |
| Duplicate | Ctrl + Move with mouse |
| Resize from center | Ctrl + Resize with mouse |
| Constrain to vertical or horizontal movements | Shift + Move with mouse |
| Constrain to object’s aspect ratio | Shift + Resize with mouse |
| Constrain to 15° rotation increments | Shift + Rotate with mouse |
| Presenting | |
| Stop presenting | Esc |
| Next | → |
| Previous | ← |
| Go to specific slide (7 followed by entering goes to slide 7) | Number followed by Enter |
| First slide | Home |
| Last slide | End |
| Open speaker notes | s |
| Open audience tools | a |
| Toggle laser pointer | l |
| Ctrl + p | |
| Toggle captions (English only) | Ctrl + Shift + c |
| Toggle full screen | F11 |
| Show a blank black slide | b or . |
| Return to the presentation from a blank black slide | Press any key |
| Show a blank white slide | w or , |
| Return to the presentation from a blank white slide | Press any key |
| Video Player | |
| Toggle play/pause | k |
| Rewind 10 seconds | u |
| Fast forward 10 seconds | o |
| The previous frame (while paused) | Shift + , |
| Next frame (while paused) | Shift + . |
| Decrease playback rate | Ctrl + Shift + , |
| Increase playback rate | Ctrl + Shift + . |
| Seek to a specific point in the video (Shift+7 advances to 70% of duration) | Shift + 0..9 |
| Toggle captions on/off | c |
| Toggle full screen | f |
| Toggle mute | m |
| Screen reader support | |
| Speak selection | Ctrl + Alt + x |
| Enable screen reader support | Ctrl + Alt + z |
| Learn more about using Google Slides with a screen reader | Alt + Shift + ~ |
| Enable braille support | Ctrl + Alt + h |
| Speak from the cursor location | Ctrl + Alt + r |
| Announce formatting at the cursor location | holding Ctrl + Alt, press a then f |
Thanks, guys! If you liked this article, then definitely share it with your friends on social media, so that they too can get this information.