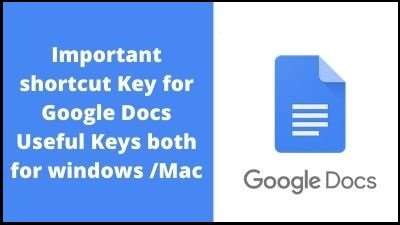You can use Google Docs to create and edit documents in your favorite online browser or on your iPhone, iPad, or Android device. Collaboration is a key aspect of the productivity tool, as it allows you to work on a project with others at the same time while also leaving comments and recommended revisions.
Keyboard shortcuts List for Google Docs
Common actions
| Copy | Ctrl + c |
| Cut | Ctrl + x |
| Paste | Ctrl + v |
| Paste without formatting | Ctrl + Shift + v |
| Undo | Ctrl + z |
| Redo | Ctrl + Shift + z |
| Insert or edit link | Ctrl + k |
| Open link | Alt + Enter |
| Show common keyboard shortcuts | Ctrl + / |
| Save | Ctrl + s |
| Ctrl + p | |
| Open | Ctrl + o |
| Find | Ctrl + f |
| Find and replace | Ctrl + h |
| Find again | Ctrl + g |
| Find previous | Ctrl + Shift + g |
| Hide the menus (compact mode) | Ctrl + Shift + f |
| Insert page break | Ctrl + Enter |
| Search the menus | Alt + / |
| Alt + Shift + z | |
| Google Chrome: Alt + z | |
| Repeat last action | Ctrl + y |
| Text formatting | |
| Bold | Ctrl + b |
| Italicize | Ctrl + i |
| Underline | Ctrl + u |
| Strikethrough | Alt + Shift + 5 |
| Superscript | Ctrl + . |
| Subscript | Ctrl + , |
| Copy text formatting | Ctrl + Alt + c |
| Paste text formatting | Ctrl + Alt + v |
| Clear text formatting | Ctrl + \ |
| Ctrl + Space | |
| Increase font size | Ctrl + Shift + > |
| Decrease font size | Ctrl + Shift + < |
| Paragraph formatting | |
| Increase paragraph indentation | Ctrl + ] |
| Decrease paragraph indentation | Ctrl + [ |
| Apply normal text style | Ctrl + Alt + 0 |
| Apply heading style [1-6] | Ctrl + Alt + [1-6] |
| Left align | Ctrl + Shift + l |
| Center align | Ctrl + Shift + e |
| Right align | Ctrl + Shift + r |
| Justify | Ctrl + Shift + j |
| Numbered list | Ctrl + Shift + 7 |
| Bulleted list | Ctrl + Shift + 8 |
| Move paragraph up/down | Ctrl + Shift + Up/down arrow |
| Images and drawings | |
| Alt text | Ctrl + Alt + y |
| Resize larger | Ctrl + Alt + k |
| Resize larger horizontally | Ctrl + Alt + b |
| Resize larger vertically | Ctrl + Alt + i |
| Resize smaller | Ctrl + Alt + j |
| Resize smaller horizontally | Ctrl + Alt + w |
| Resize smaller vertically | Ctrl + Alt + q |
| Rotate clockwise by 15° | Alt + Right arrow |
| Rotate counterclockwise by 15° | Alt + Left arrow |
| Rotate counterclockwise by 1° | Alt + Shift + Left arrow |
| Rotate clockwise by 1° | Alt + Shift + Right arrow |
| Close drawing editor | Shift + Esc |
| Comments and footnotes | |
| Insert comment | Ctrl + Alt + m |
| Open discussion thread | Ctrl + Alt + Shift + a |
| Enter current comment | Ctrl + Enter |
| Insert footnote | Ctrl + Alt + f |
| Move to current footnote | holding Ctrl + Alt, press e then f |
| Move to next footnote | holding Ctrl + Alt, press n then f |
| Move to previous footnote | holding Ctrl + Alt, press p then f |
Menus
| Context (right-click) menu | Ctrl + Shift + x |
| Ctrl + Shift + \ | |
| File menu | in Google Chrome: Alt + f |
| other browsers: Alt + Shift + f | |
| Edit menu | in Google Chrome: Alt + e |
| other browsers: Alt + Shift + e | |
| View menu | in Google Chrome: Alt + v |
| other browsers: Alt + Shift + v | |
| Insert menu | in Google Chrome: Alt + i |
| other browsers: Alt + Shift + i | |
| Format menu | in Google Chrome: Alt + o |
| other browsers: Alt + Shift + o | |
| Tools menu | in Google Chrome: Alt + t |
| other browsers: Alt + Shift + t | |
| Help menu | in Google Chrome: Alt + h |
| other browsers: Alt + Shift + h | |
| Accessibility menu | in Google Chrome: Alt + a |
| (present when screen reader support is enabled) | other browsers: Alt + Shift + a |
| Input Tools menu | Ctrl + Alt + Shift + k |
| (available in documents in non-Latin languages) | |
| Show your browser’s context menu | Shift + right-click |
Text selection with keyboard
| Select all | Ctrl + a |
| Extend selection one character | Shift + Left/right arrow |
| Extend selection one line | Shift + Up/down arrow |
| Extend selection one word | Ctrl + Shift + Left/right arrow |
| Extend selection to the beginning of the line | Shift + Home |
| Extend selection to the end of the line | Shift + End |
| Extend selection to the beginning of the document | Ctrl + Shift + Home |
| Extend selection to the end of the document | Ctrl + Shift + End |
| Select current list item | holding Ctrl + Alt + Shift, press e then i |
| Select all list items at current level | holding Ctrl + Alt + Shift, press e then o |
| Text selection with mouse | |
| Select word | Double-click |
| Extend selection one word at a time | Double-click + drag |
| Select paragraph | Triple-click |
| Extend selection one paragraph at a time | Triple-click + drag |
Screen reader support
| Alt + Shift + ~ | |
| Enable screen reader support | Ctrl + Alt + z |
| Alt + Shift + ~ | |
| Enable braille support | Ctrl + Alt + h |
| Speak selection | Ctrl + Alt + x |
| Speak from cursor location | Ctrl + Alt + r |
| Announce cursor location | holding Ctrl + Alt, press a then l |
| Announce formatting at cursor location | holding Ctrl + Alt, press a then f |
| Speak the table column and row header | holding Ctrl + Alt + Shift, press t then h |
| Speak the table cell location | holding Ctrl + Alt + Shift, press t then n |
| Speak the table row header | holding Ctrl + Alt + Shift, press t then r |
| Speak the table column header | holding Ctrl + Alt + Shift, press t then c |
| Show live edits | Ctrl + Alt + Shift + r |
Document navigation
| Show document outline | holding Ctrl + Alt, press a then h |
| Move to next heading | holding Ctrl + Alt, press n then h |
| Move to previous heading | holding Ctrl + Alt, press p then h |
| Move to next heading [1-6] | holding Ctrl + Alt, press n then [1-6] |
| Move to previous heading [1-6] | holding Ctrl + Alt, press p then [1-6] |
| Move to next graphic | holding Ctrl + Alt, press n then g |
| (image or drawing) | |
| Move to previous graphic | holding Ctrl + Alt, press p then g |
| (image or drawing) | |
| Move to next list | holding Ctrl + Alt, press n then o |
| Move to previous list | holding Ctrl + Alt, press p then o |
| Move to next item in the current list | holding Ctrl + Alt, press n then i |
| Move to previous item in the current list | holding Ctrl + Alt, press p then i |
| Move to next link | holding Ctrl + Alt, press n then l |
| Move to previous link | holding Ctrl + Alt, press p then l |
| Move to next bookmark | holding Ctrl + Alt, press n then b |
| Move to previous bookmark | holding Ctrl + Alt, press p then b |
| Move to next formatting change | holding Ctrl + Alt, press n then w |
| Move to previous formatting change | holding Ctrl + Alt, press p then w |
| Move to next edit | holding Ctrl + Alt, press n then r |
| (while viewing revision history or new changes) | Ctrl + Alt + k |
| Move to previous edit | holding Ctrl + Alt, press p then r |
| (while viewing revision history or new changes) | Ctrl + Alt + j |
| Table navigation | |
| Move to the start of the table | holding Ctrl + Alt + Shift, press t then s |
| Move to the end of the table | holding Ctrl + Alt + Shift, press t then d |
| Move to the start of the table column | holding Ctrl + Alt + Shift, press t then i |
| Move to the end of the table column | holding Ctrl + Alt + Shift, press t then k |
| Move to the next table column | holding Ctrl + Alt + Shift, press t then b |
| Move to the previous table column | holding Ctrl + Alt + Shift, press t then v |
| Move to the start of the table row | holding Ctrl + Alt + Shift, press t then j |
| Move to the end of the table row | holding Ctrl + Alt + Shift, press t then l |
| Move to the next table row | holding Ctrl + Alt + Shift, press t then m |
| Move to the previous table row | holding Ctrl + Alt + Shift, press t then g |
| Exit table | holding Ctrl + Alt + Shift, press t then e |
| Move to the next table | holding Ctrl + Alt + Shift, press n then t |
| Move to the previous table | holding Ctrl + Alt + Shift, press p then t |
| Other tools and navigation | |
| Open revision history | Ctrl + Alt + Shift + h |
| Open Explore tool | Ctrl + Alt + Shift + i |
| Open spelling/grammar | Ctrl + Alt + x |
| F7 | |
| Open dictionary | Ctrl + Shift + y |
| Word count | Ctrl + Shift + c |
| Start voice typing | Ctrl + Shift + s |
| (available in Chrome browsers) | |
| Go to side panel | Ctrl + Alt + . |
| Ctrl + Alt + , | |
| Page up | Page Up |
| Page down | Page Down |
| Move to next misspelling | Ctrl + ‘ |
| Move to previous misspelling | Ctrl + ; |
| Insert or move to header | holding Ctrl + Alt, press o then h |
| Insert or move to footer | holding Ctrl + Alt, press o then f |
| Move focus to popup | holding Ctrl + Alt, press e then p |
| (for links, bookmarks, and images) | |
| Move focus out of editing area | Ctrl + Alt + Shift + m |
| Show person or group info | Alt + Right arrow |
Mac Shortcuts List for Google Docs
Common actions
| Copy | ⌘ + c |
| Cut | ⌘ + x |
| Paste | ⌘ + v |
| Paste without formatting | ⌘ + Shift + v |
| Undo | ⌘ + z |
| Redo | ⌘ + Shift + z |
| Insert or edit link | ⌘ + k |
| Open link | Option + Enter |
| Show common keyboard shortcuts | ⌘ + / |
| Save | ⌘ + s |
| Every change is automatically saved in Drive | |
| ⌘ + p | |
| Open | ⌘ + o |
| Find | ⌘ + f |
| Find and replace | ⌘ + Shift + h |
| Find again | ⌘ + g |
| Find previous | ⌘ + Shift + g |
| Hide the menus (compact mode) | Ctrl + Shift + f |
| Insert page break | ⌘ + Enter |
| Search the menus | Option + / |
| Ctrl + Option + z | |
| Repeat last action | ⌘ + y |
| Text formatting | |
| Bold | ⌘ + b |
| Italicize | ⌘ + i |
| Underline | ⌘ + u |
| Strikethrough | ⌘ + Shift + x |
| Superscript | ⌘ + . |
| Subscript | ⌘ + , |
| Copy text formatting | ⌘ + Option + c |
| Paste text formatting | ⌘ + Option + v |
| Clear text formatting | ⌘ + \ |
| Increase font size | ⌘ + Shift + > |
| Decrease font size | ⌘ + Shift + < |
Paragraph formatting
| Increase paragraph indentation | ⌘ + ] |
| Decrease paragraph indentation | ⌘ + [ |
| Apply normal text style | ⌘ + Option + 0 |
| Apply heading style [1-6] | ⌘ + Option + [1-6] |
| Left align | ⌘ + Shift + l |
| Center align | ⌘ + Shift + e |
| Right align | ⌘ + Shift + r |
| Justify | ⌘ + Shift + j |
| Numbered list | ⌘ + Shift + 7 |
| Bulleted list | ⌘ + Shift + 8 |
| Move paragraph up/down | Ctrl + Shift + Up/down arrow |
| Images and drawings | |
| Alt text | ⌘ + Option + y |
| Resize larger | ⌘ + Ctrl + k |
| Resize larger horizontally | ⌘ + Ctrl + b |
| Resize larger vertically | ⌘ + Ctrl + i |
| Resize smaller | ⌘ + Ctrl + j |
| Resize smaller horizontally | ⌘ + Ctrl + w |
| Resize smaller vertically | ⌘ + Ctrl + q |
| Rotate clockwise by 15° | Option + Right arrow |
| Rotate counterclockwise by 15° | Option + Left arrow |
| Rotate counterclockwise by 1° | Option + Shift + Left arrow |
| Rotate clockwise by 1° | Option + Shift + Right arrow |
| Close drawing editor | ⌘ + Esc |
| Shift + Esc | |
| Comments and footnotes | |
| Insert comment | ⌘ + Option + m |
| Open discussion thread | ⌘ + Option + Shift + a |
| Enter current comment | Ctrl + Enter |
| Insert footnote | ⌘ + Option + f |
| Move to current footnote | holding Ctrl + ⌘, press e then f |
| Move to next footnote | holding Ctrl + ⌘, press n then f |
| Move to previous footnote | holding Ctrl + ⌘, press p then f |
Menus
| Context (right-click) menu | ⌘ + Shift + \ |
| File menu | Ctrl + Option + f |
| Edit menu | Ctrl + Option + e |
| View menu | Ctrl + Option + v |
| Insert menu | Ctrl + Option + i |
| Format menu | Ctrl + Option + o |
| Tools menu | Ctrl + Option + t |
| Help menu | Ctrl + Option + h |
| Accessibility menu | Ctrl + Option + a |
| (present when screen reader support is enabled) | |
| Input Tools menu | ⌘ + Option + Shift + k |
| (available in documents in non-Latin languages) | |
| Toggle input controls | ⌘ + Shift + k |
| (available in documents in non-Latin languages) | |
| Show your browser’s context menu | Shift + right-click |
| Text selection with keyboard | |
| Select all | ⌘ + a |
| Extend selection one character | Shift + Left/right arrow |
| Extend selection one line | Shift + Up/down arrow |
| Extend selection to the beginning of the line | Shift + Fn + Left arrow |
| Extend selection one paragraph | Option + Shift + Up/Down arrow |
| Extend selection to the end of the line | Shift + Fn + Right arrow |
| Extend selection to the beginning of the document | ⌘ + Shift + Up arrow |
| Extend selection to the end of the document | ⌘ + Shift + Down arrow |
| Select a current list item | holding Ctrl + ⌘ + Shift, press e then i |
| Select all list items at the current level | holding Ctrl + ⌘ + Shift, press e then o |
| Text selection with the mouse | |
| Select word | Double-click |
| Extend selection one word at a time | Double-click + drag |
| Select paragraph | Triple-click |
| Extend selection one paragraph at a time | Triple-click + drag |
| Screen reader support | |
| Enable screen reader support | Option + ⌘ + z |
| Enable braille support | ⌘ + Option + h |
| Speak selection | holding Ctrl + ⌘ , press a then x |
| Speak from the cursor location | holding Ctrl + ⌘ , press a then r |
| Announce cursor location | holding Ctrl + ⌘, press a then l |
| Announce formatting at the cursor location | holding Ctrl + ⌘, press a then f |
| Speak the table column and row header | holding Ctrl + ⌘ + Shift, press t then h |
| Speak the table cell location | holding Ctrl + ⌘ + Shift, press t then n |
| Speak the table row header | holding Ctrl + ⌘ + Shift, press t then r |
| Speak the table column header | holding Ctrl + ⌘ + Shift, press t then c |
| Show live edits | ⌘ + Option + Shift + r |
| Document navigation | |
| Show document outline | holding Ctrl + ⌘, press a then h |
| Move to the next heading | holding Ctrl + ⌘, press n then h |
| Move to the previous heading | holding Ctrl + ⌘, press p then h |
| Move to the next heading [1-6] | holding Ctrl + ⌘, press n then [1-6] |
| Move to the previous heading [1-6] | holding Ctrl + ⌘, press p then [1-6] |
| Move to next media | holding Ctrl + ⌘, press n then g |
| (image or drawing) | |
| Move to previous media | holding Ctrl + ⌘, press p then g |
| (image or drawing) | |
| Move to the next list | holding Ctrl + ⌘, press n then o |
| Move to the previous list | holding Ctrl + ⌘, press p then o |
| Move to the next item in the current list | holding Ctrl + ⌘, press n then i |
| Move to the previous item in the current list | holding Ctrl + ⌘, press p then i |
| Move to the next link | holding Ctrl + ⌘, press n then l |
| Move to the previous link | holding Ctrl + ⌘, press p then l |
| Move to the next bookmark | holding Ctrl + ⌘, press n then b |
| Move to the previous bookmark | holding Ctrl + ⌘, press p then b |
| Move to the next formatting change | holding Ctrl + ⌘, press n then w |
| Move to previous formatting change | holding Ctrl + ⌘, press p then w |
| Move to the next edit | holding Ctrl + ⌘, press n then r |
| (while viewing revision history or new changes) | |
| Move to the previous edit | holding Ctrl + ⌘, press p then r |
| (while viewing revision history or new changes) | |
| Table navigation | |
| Move to the start of the table | holding Ctrl + ⌘ + Shift, press t then s |
| Move to the end of the table | holding Ctrl + ⌘ + Shift, press t then d |
| Move to the start of the table column | holding Ctrl + ⌘ + Shift, press t then i |
| Move to the end of the table column | holding Ctrl + ⌘ + Shift, press t then k |
| Move to the next table column | holding Ctrl + ⌘ + Shift, press t then b |
| Move to the previous table column | holding Ctrl + ⌘ + Shift, press t then v |
| Move to the start of the table row | holding Ctrl + ⌘ + Shift, press t then j |
| Move to the end of the table row | holding Ctrl + ⌘ + Shift, press t then l |
| Move to the next table row | holding Ctrl + ⌘ + Shift, press t then m |
| Move to the previous table row | holding Ctrl + ⌘ + Shift, press t then g |
| Exit table | holding Ctrl + ⌘ + Shift, press t then e |
| Move to the next table | holding Ctrl + ⌘ + Shift, press n then t |
| Move to the previous table | holding Ctrl + ⌘ + Shift, press p then t |
| Other tools and navigation | |
| Open revision history | ⌘ + Option + Shift + h |
| Open Explore tool | ⌘ + Option + Shift + i |
| Open spelling/grammar | ⌘ + Option + x |
| Fn + F7 | |
| Open dictionary | ⌘ + Shift + y |
| Word count | ⌘ + Shift + c |
| Start voice typing | ⌘ + Shift + s |
| (available in Chrome browsers) | |
| Go to the side panel | ⌘ + Option + . |
| ⌘ + Option + , | |
| Page up | Fn + Up arrow |
| Page down | Fn + Down arrow |
| Move to next misspelling | ⌘ + ‘ |
| Move to previous misspelling | ⌘ + ; |
| Insert or move to header | holding Ctrl + ⌘, press o then h |
| Insert or move to footer | holding Ctrl + ⌘, press o then f |
| Move focus to popup | holding Ctrl + ⌘, press e then p |
| (for links, bookmarks, and images) | |
| Move focus out of document text | ⌘ + Option + Shift + m |
| Return focus to document text | Esc |
| Show person or group info | Option + Right arrow |
That’s it! If you liked this article, then definitely share it with your friends on social media, so that they too can get this information.
Download Excel File