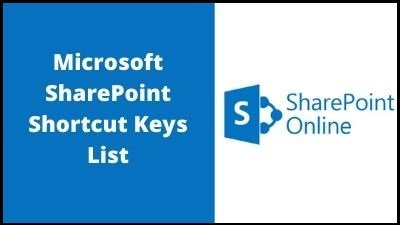This Topic describes keyboard shortcuts for the common task on a Microsoft SharePoint 2010, These Keyboard Shortcuts are designed to work with supported web Browsers. You can use the keyboard to work with the Ribbon, All Pages, Common Task, Navigating SharePoint 2010 Sites, and also you can download these shortcuts in pdf and excel format by clicking below download link.
Navigating the ribbon
| Action |
Press |
| Move left or right to another tab of the Ribbon, respectively. |
TAB to get to the desired tab, and then LEFT ARROW, RIGHT ARROW |
| Display the shortcut menu for the selected command. |
ENTER |
| Move the focus to each command on the Ribbon, forward or backward respectively. |
TAB, SHIFT+TAB |
| Move down, up, left, or right among the items on the Ribbon, respectively. |
DOWN ARROW, UP ARROW, LEFT ARROW, RIGHT ARROW |
| Activate the selected command or control on the Ribbon. |
SPACE BAR or ENTER |
| Open the selected menu or gallery on the Ribbon. |
SPACE BAR or ENTER |
| Activate a command or control on the Ribbon so you can modify a value. |
ENTER |
| Finish modifying a value in a control on the Ribbon, and move the focus back to the document. |
ENTER |
All pages
| Action |
Press |
| Turn More Accessible Mode on or off. |
TAB (Press repeatedly, immediately after opening the page in a browser.) |
| More Accessible Mode changes the way content is rendered on a site, optimizing it for assistive technologies such as screen readers. |
| Activate or place focus on the Skip to main content link. |
ALT+X |
| Activate or place focus on the Skip Ribbon Commands link. |
ALT+Y |
| Activate or place focus on the View All Site Content link. |
ALT+3 |
| Activate or place focus on the Site Actions menu. |
ALT+/ |
| Activate or place focus on the Search box. |
ALT+S |
| Activate or place focus on the Help link. |
ALT+6 |
| Activate or place focus on the Home link. |
ALT+1 |
| Activate or place focus on the Your Name menu. |
ALT+W |
| Expand menus such as the drop-down menu for a list item. |
SHIFT+ENTER |
| Expand drop-down lists such as the Search Scope menu next to the Search box at the top of some pages. |
ALT+DOWN ARROW |
| Move the selection from Web Part to Web Part on pages that use multiple Web Parts |
ALT+W |
Common tasks
| Action |
Press |
| Change the text color. |
TAB (Press repeatedly until the Font Color menu is selected.) |
| This requires the ribbon to have the active focus (Press ALT+/ to place focus on the Site Actions menu, and then press TAB repeatedly until you reach the Format Text tab under Editing Tools). |
| Change the text size. |
TAB (Press repeatedly until the Font Size menu is selected.) |
| This requires the ribbon to have the active focus (Press ALT+/ to place focus on the Site Actions menu, and then press TAB repeatedly until you reach the Format Text tab under Editing Tools). |
| Change the text font. |
TAB (Press repeatedly until the Font menu is selected.) |
| This requires the ribbon to have the active focus (Press ALT+/ to place focus on the Site Actions menu, and then press TAB repeatedly until you reach the Format Text tab under Editing Tools). |
| Apply or remove bold formatting from the selected text. |
CTRL+B |
| Apply or remove italic formatting from the selected text. |
CTRL+I |
| Apply or remove the underline from the selected text. |
CTRL+U |
| Change the highlight color of text. |
TAB (Press repeatedly until the Highlight Color button is selected.) |
| This requires the ribbon to have the active focus (Press ALT+/ to place focus on the Site Actions menu, and then press TAB repeatedly until you reach the Format Text tab under Editing Tools). |
| Left align the selected paragraph. |
CTRL+L |
| Center the selection. |
CTRL+E |
| Right align the selected paragraph. |
CTRL+R |
| Convert the selection to a left-to-right orientation. |
CTRL+SHIFT+ > |
| Convert the selection to a right-to-left orientation. |
CTRL+SHIFT+ < |
| Create a numbered list. |
TAB (Press repeatedly until the Numbered List button is selected.) |
| This requires the ribbon to have the active focus (Press ALT+/ to place focus on the Site Actions menu, and then press TAB repeatedly until you reach the Format Text tab under Editing Tools). |
| Apply or remove bulleted list formatting from the selected paragraph. |
TAB (Press repeatedly until the Bulleted List button is selected.) |
| This requires the ribbon to have the active focus (Press ALT+/ to place focus on the Site Actions menu, and then press TAB repeatedly until you reach the Format Text tab under Editing Tools). |
| Remove a paragraph indent from the left. |
CTRL+SHIFT+M |
| Indent a paragraph from the left. |
CTRL+ M |
| Delete the selection without placing it on the Clipboard. |
DELETE |
| Switch between inserting and overwriting text. |
INSERT |
| Delete the selection, or if there is no selection, the character preceding the cursor. |
BACKSPACE |
| Delete all of the words preceding the cursor, but not the preceding space. |
CTRL+BACKSPACE |
| Insert a new line (but not inside the HTML Paragraph element <P>). |
SHIFT+ENTER |
For pages that have Open or Cancel buttons
| Action |
Press |
| Cancel button (cancels changes and returns to the list, library, discussion board, or survey) |
ALT+C |
| Depending on the context, the OK, Save, or Create button (saves changes and closes the page or dialog box.) |
ALT+O |
Thank you for reading, If you liked this article, then definitely share it with your friends on social media, so that they too can get this information.
Download PDF

Download Excel File

Join Our Telegram Group
 Join Our WhatsApp Group
Join Our WhatsApp Group


Nazim Khan (Author) 📞 +91 9536250020
[MBA in Finance]
Nazim Khan is an expert in Microsoft Excel. He teaches people how to use it better. He has been doing this for more than ten years. He is running this website (TechGuruPlus.com) and a YouTube channel called "Business Excel" since 2016. He shares useful tips from his own experiences to help others improve their Excel skills and careers.